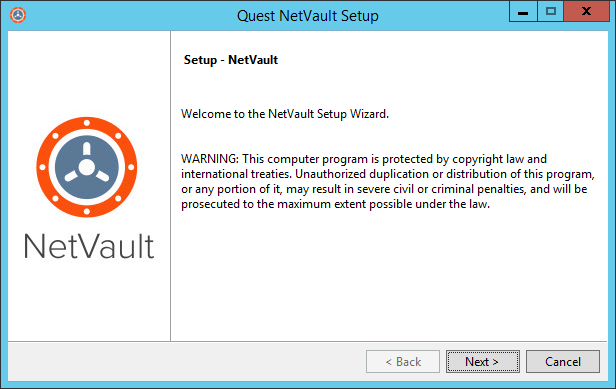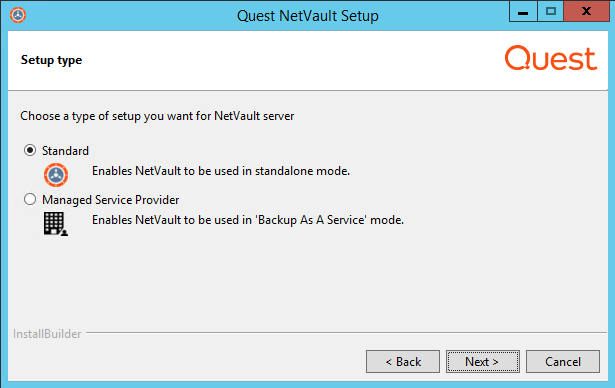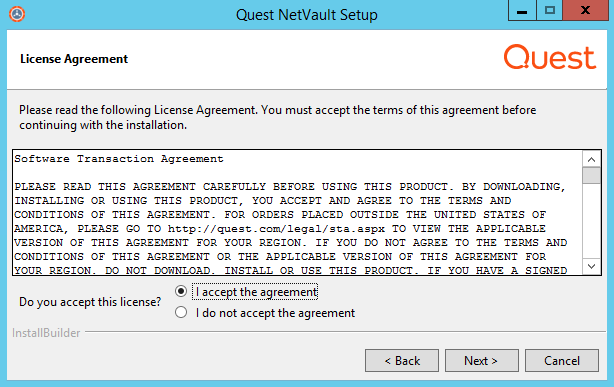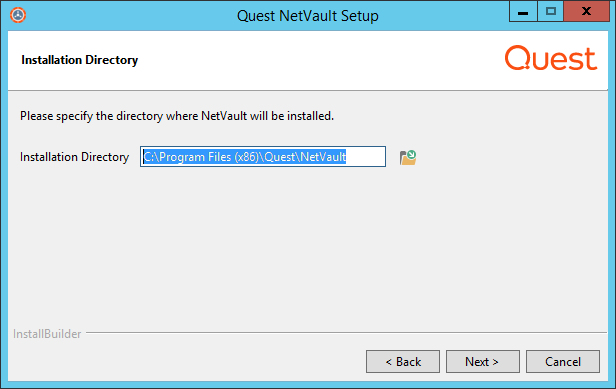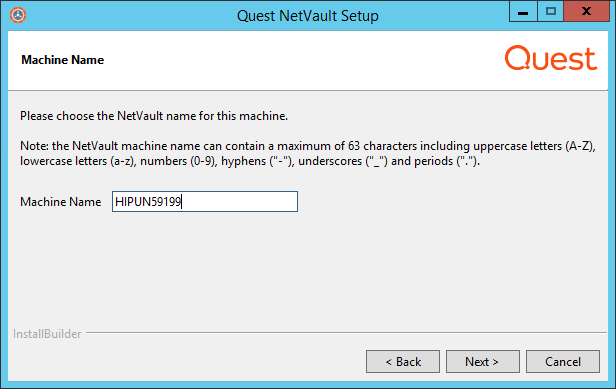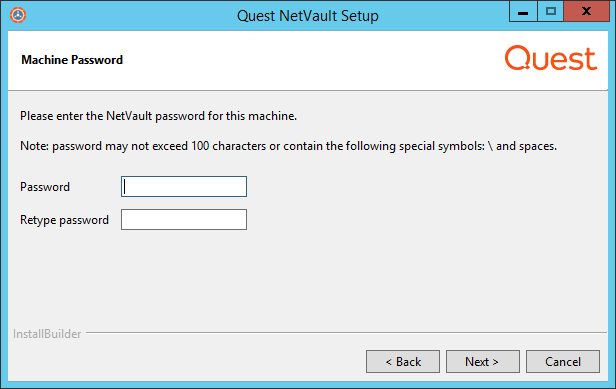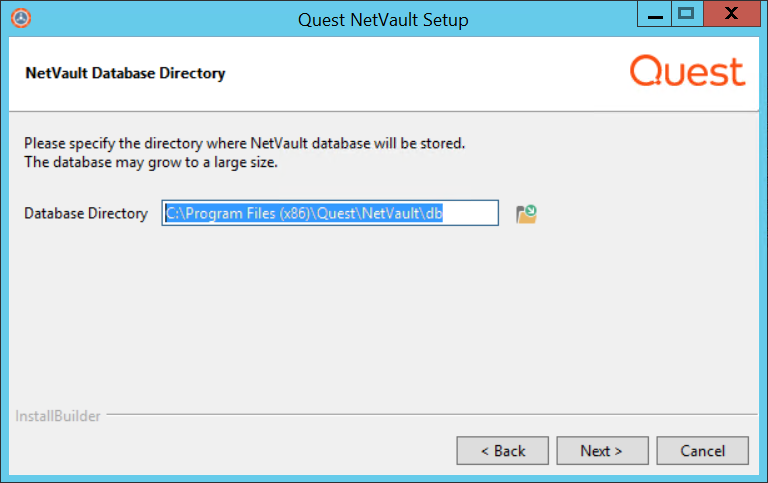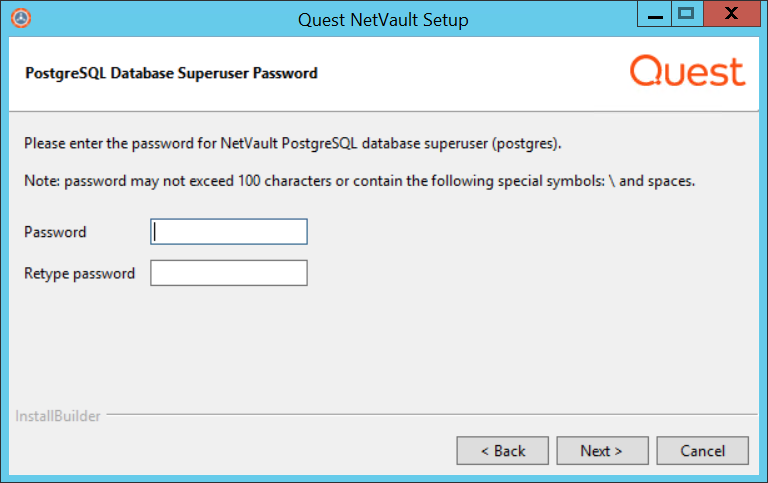NetVaultのインストール
インストールの概要
NetVaultインストーラは単一のファイル(通常はアプリケーション)として提供されます。インストール・ファイルの名前は次のとおりです。
Mac OS Xでは、インストーラはディスク・イメージ(.dmg)ファイルとしてパッケージ化されます。Mac OS Xのインストール・ファイルの名前は次のとおりです。netvault-<RYYYYMMMDD>-vx.x.x.x-client-MacOSX.dmg。
NetVaultインストーラを実行するときに、--modeオプションを使用してインストール・モードを指定することができます。インストーラはデフォルトのモードを自動的に使用するため、通常は、このオプションを使用する必要はありません。何らかの理由で、デフォルトのモードを初期化できない場合、インストーラは、代替のGUIまたはテキスト・モード(使用可能な場合)の使用を試みます。たとえば、Linux上でGTKライブラリが使用できない場合、デフォルトのgtkモードを初期化できません。そのような場合、インストーラはxwindowモードの使用を試行し、X Serverが見つからない場合は、デフォルトでテキスト・モードを使用します。
サポートされているインストール・モードを以下の表に示します。
| |||||||
| |||||||
| |||||||
| |||||||
|
無人モードでインストーラを実行するには、--modeオプションを使用する必要があります。インストーラはこのモードに自動的に切り替わりません。--modeオプションは、GUIをサポートしているマシン上でテキスト・モードでインストーラを実行する場合(LinuxまたはUNIXベースのシステムでリモート・インストールを実行する場合など)にも必要です
インストーラによって、システム一時ディレクトリにログ・ファイルが生成されます。このファイルには、netvault_{GUID}_install.logのような名前が付けられます。ここでの{GUID}は、各インストールに固有です(たとえば、netvault_274bffb2-a3c1-457e-7f5e-221bf60a7689_install.logなど)。
何らかの理由でインストールが失敗した場合は、ログ・ファイルで問題の詳細を調べることができます。
インストールまたはアップグレードが正常に完了した場合、インストーラは通常のログ・ファイルを生成しないことがあります。代わりに、bitrock_installer.logまたはbitrock_installer_nnn.logという名前の中間ログ・ファイルをシステムの一時ディレクトリに残すことがあります。
GUIモードでのNetVaultのインストール
|
3 |
[言語選択]ダイアログ・ボックスで、NetVaultのインストールで使用する言語を選択します。 |
|
• |
|
• |
|
• |
|
• |
|
• |
|
• |
|
4 |
[ようこそ]ダイアログ・ボックスで注意事項を確認し、[次へ]をクリックして続行します。 |
|
• |
標準:このオプションでは、NetVaultサーバーをスタンドアロン・モードで使用できます。 |
|
• |
マネージド・サービス・プロバイダ:このオプションでは、NetVaultサーバーを使用して、バックアップをクライアントまたは顧客へのサービスとして提供します。 |
|
6 |
[使用許諾契約書]ダイアログ・ボックスで、すべての規約に同意する場合は[同意します]をクリックします。 |
|
7 |
[インストール・ディレクトリ]ダイアログ・ボックスで、インストール・パスを指定します。 |
|
• |
Linux:/usr/netvault |
|
• |
Solaris:/opt/netvault |
|
• |
|
8 |
[マシン名]ダイアログ・ボックスで、NetVaultサーバーの一意の名前を指定します。[次へ]をクリックします。 |
|
9 |
[マシンのパスワード]ダイアログ・ボックスで、NetVaultマシンのパスワードを指定します。 |
|
10 |
NetVaultサーバーをインストールするときには、次に[NetVaultデータベース・ディレクトリ]ダイアログ・ボックスが表示されます。このダイアログ・ボックスは、クライアントのインストールの際には表示されません。 |
|
• |
Linux:/usr/netvault/db |
|
• |
|
• |
NetVaultで PostgreSQL Linuxユーザーの作成を許可:デフォルトでは、このオプションは選択されていません。 |
|
• |
Linuxユーザー名:既存のLinuxユーザー・アカウントを使用する場合は、このオプションを選択します。 |
|
13 |
[インストールの準備完了]ダイアログ・ボックスで、インストール・パラメータを確認し、[次へ]をクリックしてインストールを開始します。 |
|
15 |
マシンにソフトウェアが正常にインストールされた後に、セットアップ完了ダイアログ・ボックスが表示されます。[完了]をクリックしてこのダイアログ・ボックスを閉じ、インストーラを終了します。 |
テキスト・モードでのNetVaultのインストール
テキスト・モードは、Windowsを除くサポートされているすべてのオペレーティング・システムで使用できます。
|
リモートターミナル(SSHまたはtelnet)からMac OS X上でインストーラを実行する場合は、--mode textオプションの使用が必要になることがあります。このオプションを使用しないと、インストーラが完全なグラフィック・モードで実行され、コンソールに何も出力が表示されない場合があります。
|
|
4 |
次に[使用許諾契約書]画面が次に表示されます。Enterキーを押して、契約書を読みます。 |
|
• |
Linux:/usr/netvault |
|
• |
Solaris:/opt/netvault |
|
11 |
[インストールの準備完了]画面で、インストール・パラメータを確認し、Enterキーを押してインストールを開始します。 |