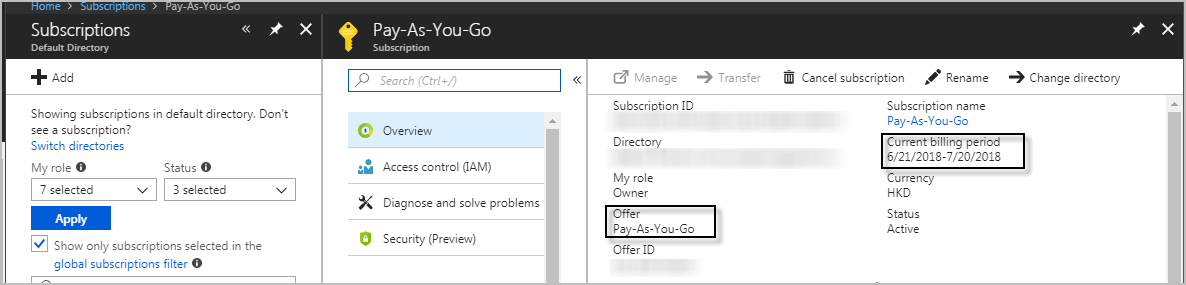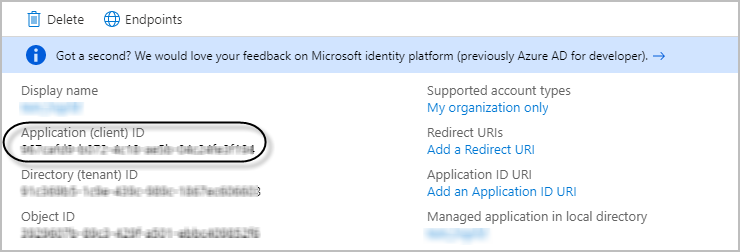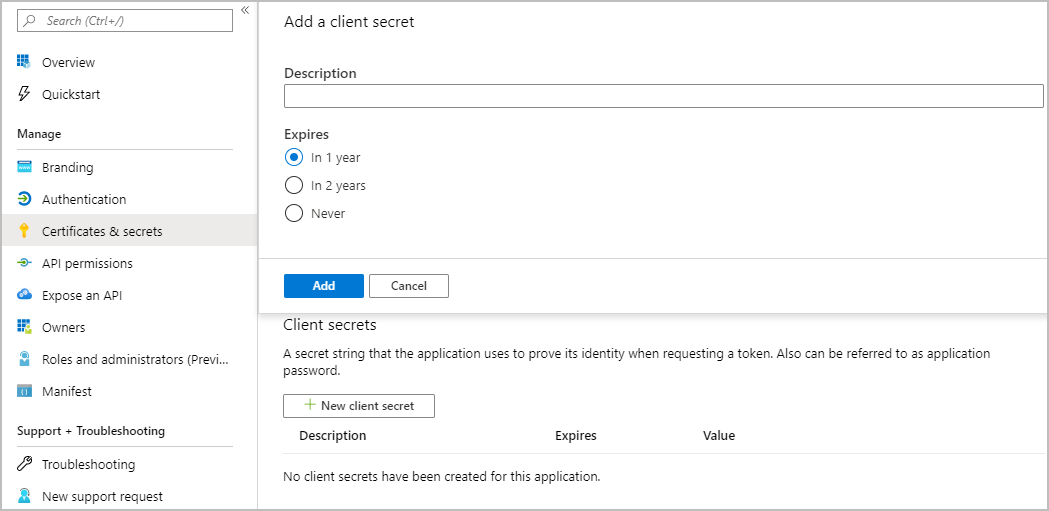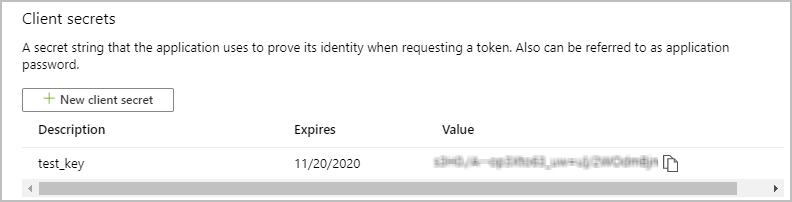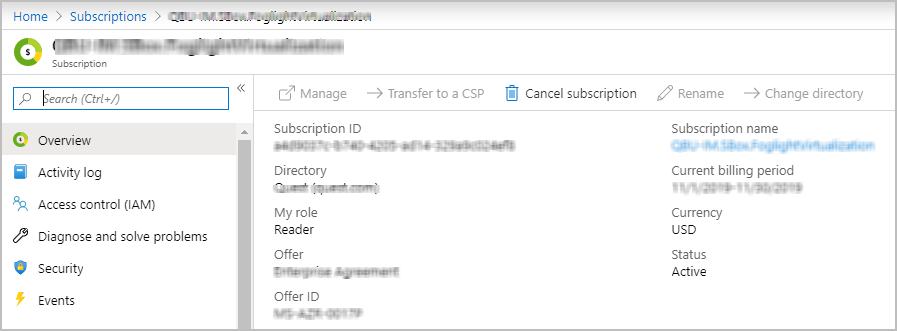API used to collect Cost metrics
|
• |
Enterprise Agreement Billing API: This approach is used to collect metrics from Enterprise Agreement subscriptions. |
|
• |
Usage API and Rate Card API: This approach is used to collect metrics from Pay As You Go subscriptions and Azure In-Open subscriptions. |
|
• |
Enrollment Number: Indicates the master account used for Enterprise billing. |
|
• |
Usage API Access Key: Allows access to the Azure Billing API. |
|
• |
|
a |
|
a |
|
b |
Click Download Usage. |
|
c |
Click API Access Key. |
|
d |
Click the key icon in the Primary Key text box to generate the API access key. |
|
2 |
Click All services, and then input “Subscriptions” in the All services text box, and then click Subscriptions. |
|
3 |
On the Subscriptions dashboard, select your subscription, and then record the following information: |
|
• |
Offer: This value indicates the subscription type, for example, Pay As You Go. |
|
• |
Current billing period: This value is used to set the Billing Cycle Day in Editing agent properties. For example, your Current billing period is “6/21/2018-7/20/2018”, then the Billing Cycle Day will be “21”. |
Azure monitoring setup
To fully enable the monitoring of Azure environment, Foglight Hybrid Cloud Manager for Azure requires to create an Azure Performance Agent that is to be authenticated using Azure Active Directory ID (Tenant ID), Application ID, and Access Key.
A complete setup includes the following three steps:
|
1 |
|
2 |
|
3 |
Getting authentication information through Azure portal
|
2 |
On the left navigation panel, select Azure Active Directory. |
|
3 |
In the Azure Active Directory view, select Manage > Properties, and then click |
|
4 |
In the Azure Active Directory view, select Manage > App registrations, and then click New registration. |
|
• |
Name: type the name of the application. |
|
• |
Supported account types: select who can use this application or access this API. |
|
• |
Redirect URL (optional): type the URL address where users can sign in and use the application. |
|
7 |
In the Application details view, click Manage > Certificates & secrets. The Certificates & secrets view opens on the right. |
|
8 |
|
9 |
|
10 |
Click |
|
11 |
Click Microsoft Azure on the top left corner, to return the default dashboard that appears once logged into the Azure portal. |
|
12 |
On the left navigation panel, click Subscriptions. |
|
13 |
In the Subscriptions view, click the subscription that you want to monitor, then the Subscriptions details view opens. |
|
14 |
In the Subscription details view, click Access control (IAM), then Access control (IAM) view opens on the right. |
|
15 |
|
16 |
|
17 |
|
NOTE: Diagnostics settings must be enabled to collect metrics for both ARM-deployed virtual machines and standard Storage Account. For more information, visit How to enable metrics using the Azure portal. |