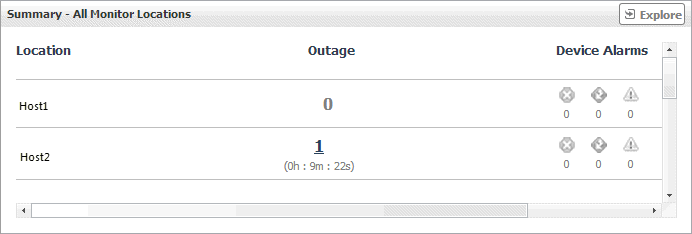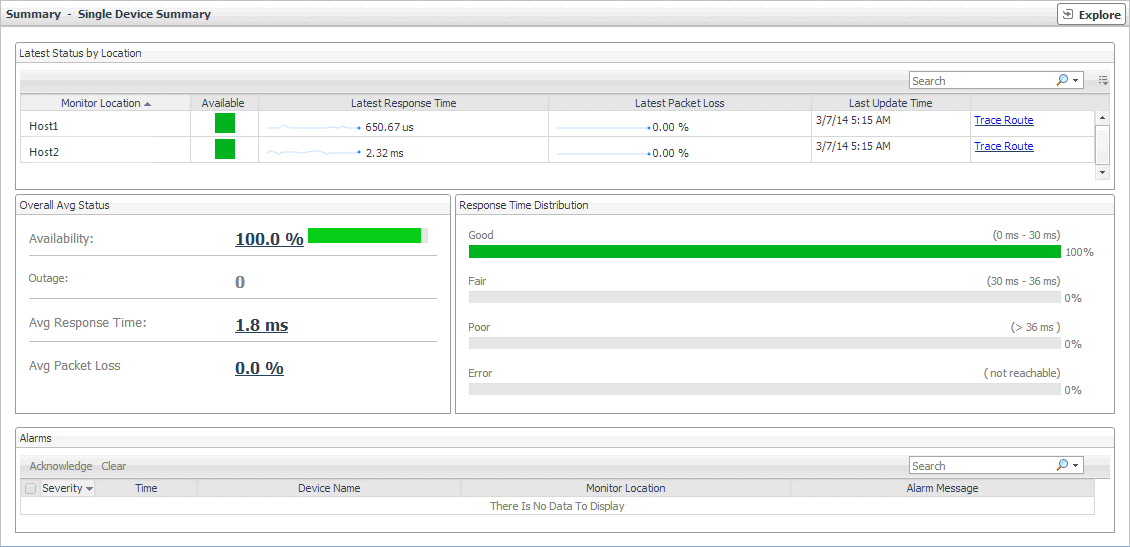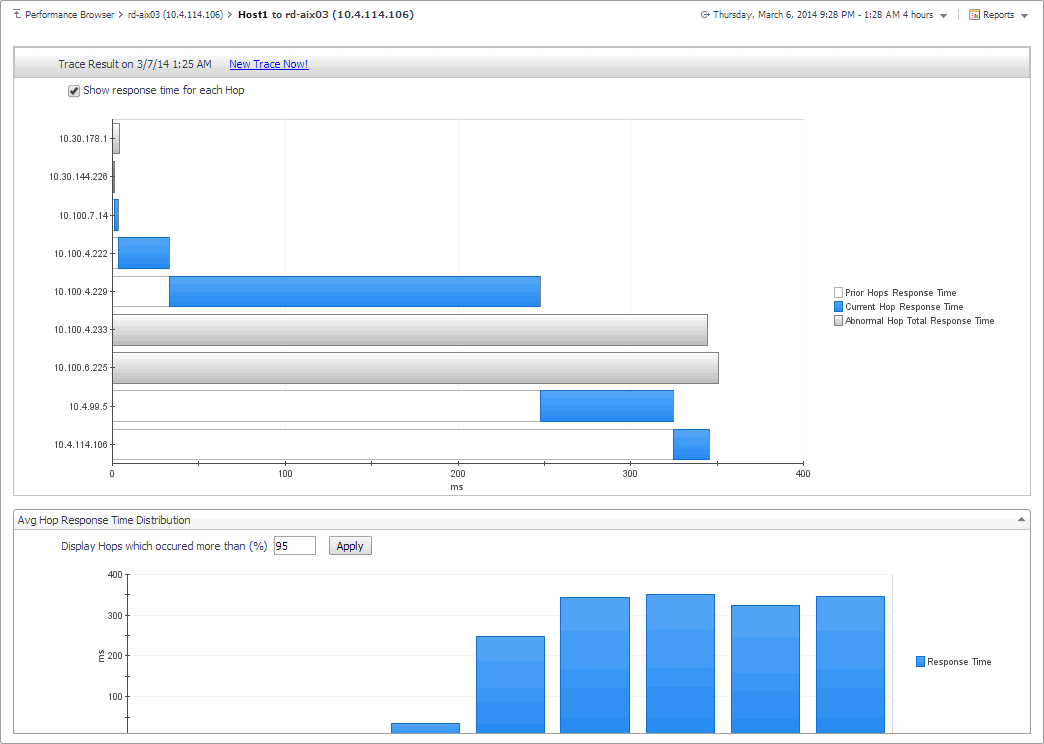Summary - All Monitor Locations view
The Summary - All Monitor Locations view displays a list of existing monitoring locations, identifies the periods of time that each device was unavailable, and shows the counts of alarms generated for each location, if applicable.
|
2 |
|
3 |
| |||||||
|
Summary - Single Device Summary view
The Summary - Single Device Summary view provides an overview of the selected network device. Use it to find out the latest data collection statistics from each monitoring location, and to review its overall health.
|
2 |
|
3 |
This view is made up of the following embedded views:
|
• |
For more information, see Alarms view.
|
Lists the hosts from which the selected network device is monitored. | |||||||||
| |||||||||
|
| |||||||||
|
Availability, Avg Packet Loss, or Outage. For more information, see Device Detail view. |
|
The distribution of the device response times in each of the available categories: Good, Fair, Poor, and Error. | |||||||||
|
Trace Result view
The Trace Result view displays the length of the hops on a packet’s route to its destination, and the distribution of average response times for each hop. Use this information to investigate a device with longer than expected response times and to identify the points in the route that may be the cause of the data packet delay.
|
2 |
|
3 |
|
4 |
In the Summary - Single Device Summary view, in the embedded Latest Status by Locations view, in the row containing a monitored location whose route to the selected network device you want to trace, click Trace Route. |
|
IMPORTANT: If the trace route option is disabled in the device settings (see Viewing and editing individual network device details), this page is not populated with data. You can quickly execute a trace route in real time on this page by clicking Trace Route Now. |
This view is made up of the following embedded views:
|
|