Install LiteSpeed on a Cluster
Before you begin the installation process, please review the following requirements:
- For cluster installs, it is required that users log in and install with a user account that has Administrator rights to all the nodes in the cluster.
- You must select an unshared local drive for the LiteSpeed installation directory. This location should be the same for all nodes of the cluster. For example, C:\Program Files\Quest Software\LiteSpeed.
- The Remote Registry service should be running on all nodes involved in a cluster installation.
Review the following to select the installation type.
| Feature | Local | Remote |
|---|---|---|
| Installs on multiple nodes at once | Yes* | Yes |
| Installs on multiple instances on those nodes | Yes | Yes |
| Automatically upgrades LiteSpeed during install | Yes | Yes |
| Requires logging into the cluster node | Yes | No |
| Requires running the .msi on each node | Yes** | Yes |
|
*—To the other cluster nodes. **—Install LiteSpeed to the active node first. That should install LiteSpeed to all nodes. If there are problems with the automatic installation to remote nodes, then install to the remaining nodes for the local cluster installations. | ||
Local Cluster Instals
Use the following installation instructions for both active-passive and active-active Microsoft Cluster Service or Failover installations.
- The user you are logged in as needs to be a Domain User in the local administrators group on all the nodes of the cluster.
- If you supply the license once during the local install on the first node and it will install that license on the other nodes. If the first node was installed in demo mode then the other nodes will be as well.
- Install LiteSpeed to the active node first and then to the remaining nodes.
To install LiteSpeed on a cluster
-
Launch the .msi file on one node in the cluster. This node must have an install of each SQL Server instance on which you want to install LiteSpeed.
-
Choose “Install LiteSpeed to all nodes automatically” which is the default option. This is the recommended option for doing an initial installation to the cluster configuration.
- Complete the wizard. For more information, see Install LiteSpeed Locally.
To install LiteSpeed on a node only
-
If you have added a new node to an existing cluster configuration and want to install LiteSpeed to this new node only, run .msi on this particular node and use the “Install LiteSpeed to this node only” option.
Instance Configuration uses WMI to deploy the .msi file to all nodes. You do not need to run the installation from the passive nodes or failover any nodes of the cluster during the installation process. This process automatically upgrades any old version of LiteSpeed on any node.
If you have issues while running the Instance Configuration Wizard during installation, cancel out of the wizard and complete the installation without it. After the installation completes run the Instance Configuration Wizard from the Start menu and complete it.
Remote Cluster Installs
Using LiteSpeed Remote Deploy Tool
You can install LiteSpeed on clustered instances with the Remote Deploy tool. LiteSpeed automatically installs on the selected server instances. For more information, see Install LiteSpeed on Remote Server Instances.
NOTES:
- To install or upgrade LiteSpeed on HP Polyserve and Veritas Storage Foundation cluster, you may need to manually add all the nodes you want to deploy LiteSpeed to.
- When running Remote Deploy on an active node, you cannot use a different account for installation on the current cluster. The solution includes using a third machine, using a passive node, or using any node name instead of the cluster name on the step "SQL Servers."
- An access is denied error can sometimes be displayed on the SQL Servers step when the user connects to an active node of a cluster and then tries to add a cluster name using the Add Server step. The solution includes running Remote Deploy from passive node, using an Administrator account to connect to node, or running Remote Deloy from a third machine that is not in the cluster.
Using SCCM or LANDesk
LiteSpeed can also be deployed silently via a deployment tool such as SCCM or LANDesk. In a mass deployment, the steps are as follows:
- Deploy the MSI using a deployment tool.
- Create the XML files for the servers.
- Configure the instances.
Deploy the MSI using a deployment tool
To setup the package for deployment create a distribution package in your deployment tool.
In the command line, specify "silentphase=0" to cause Instance Configuration not to be run. You can customize the installation by creating an MSI transform and by using the TRANSFORMS=MyTransformName.mst command-line parameter for MSI package.
The package should be set to run in silent mode with no user interaction and to suppress any reboot. Separate packages need to be set up for x32, and x64 systems.
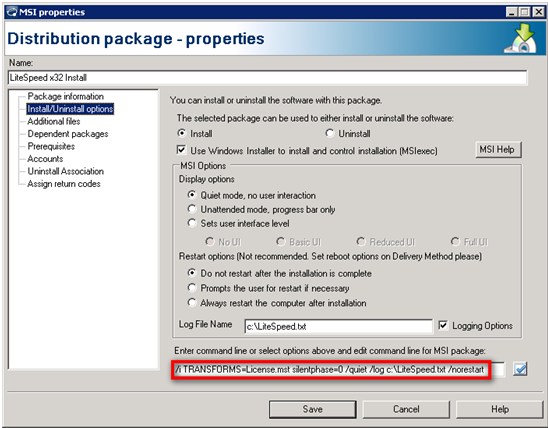
Once the package is setup create a distribution task and deploy the .msi to the cluster nodes.
Create the XML files for the servers
Use the Remote Deploy Configuration wizard to create the .xml files. For more information, see Install LiteSpeed on Remote Server Instances.
Configure the instances
You can configure LiteSpeed on the remote server instances using the Remote Deploy wizard, or by logging into the server and manually running Instance Configuration.
License Registration
|
Tips:
|
If you purchased LiteSpeed and have a valid license, you can register LiteSpeed during the installation or upgrade, or any time:
-
Using the LiteSpeed UI Console (Help | License...)
note: This will only register a local copy of LiteSpeed
-
Using xp_sqllitespeed_licenseinfo
-
Using the LicenseInfoCmd command-line utility
|
note: |
If you want to purchase LiteSpeed or require a trial extension or have any other licensing questions related to your purchase please contact your sales representative or go to https://www.quest.com/company/contact-us.aspx.
