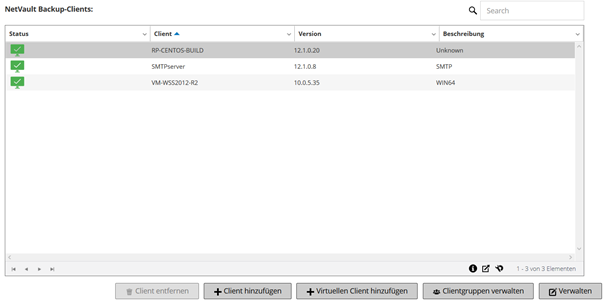Anzeigen von Clientdetails
Sie können alle vorhandenen Clients auf der Seite Clients verwalten anzeigen. Auf der Seite werden der Name, die Beschreibung, der Status und die Produktversion des Clients angezeigt. Wählen Sie zum Anzeigen weiterer Informationen über einen Client den betreffenden Client aus und klicken Sie auf Verwalten.
|
1 |
Klicken Sie im Navigationsbereich auf Clients verwalten. |
|
2 |
Auf der Seite Clients verwalten können Sie alle NetVault Backup Clients anzeigen, die zum Server hinzugefügt wurden. Auf dieser Seite werden auch die Virtual Clients angezeigt. |
|
• |
Status: In dieser Spalte werden die Statussymbole angezeigt, die Informationen über den Typ des Clients liefern und die angeben, ob der Client zurzeit online oder offline ist. |
|
• |
Client: In dieser Spalte wird der NetVault Backup Name angezeigt, der dem Client zugewiesen wurde. |
|
• |
Version: In dieser Spalte wird die auf dem Computer installierte NetVault Backup Version angezeigt. |
|
• |
Beschreibung: In dieser Spalte wird die Beschreibung des Clients angezeigt. |
|
Steht für einen virtuellen Client, der aus einem Cluster von Clients besteht. Weitere Informationen zu virtuellen Clients finden Sie unter Arbeiten mit Clientclustern. |
|
5 |
Wählen Sie in der Tabelle NetVault Backup Clients den Client aus, den Sie anzeigen möchten, und klicken Sie auf Verwalten. |
|
6 |
Auf der Seite Client anzeigen werden die folgenden Details angezeigt: |
|
• |
Clientübersicht: Im Bereich Clientübersicht werden die folgenden Informationen angezeigt: Der NetVault Backup Computername, die Clientbeschreibung, die NetVault Backup Version, die Computer-ID, der Netzwerkname des Computers, die IP-Adresse, Versionsinformationen und das Betriebssystem. |
|
• |
Serverberechtigungen: Klicken Sie zum Anzeigen der Serverlizenzberechtigungen auf diesen Link. Sie können die Lizenzberechtigungen für Clients, SmartClients und verschiedene Gerätetypen anzeigen. |
|
• |
Lizenzschlüsseldetails: Klicken Sie auf diesen Link, um Informationen zum Lizenzschlüssel für den Server oder Client und sonstige lizenzierte Plug-ins anzuzeigen, die auf dem Computer installiert sind. |
|
• |
Installierte Plug-ins: In der Tabelle der installierten Plug-ins werden die auf dem ausgewählten Client installierten Plug-ins angezeigt. Zu den Details gehören der Name des Plug-ins, die Versionsnummer und das Installationsdatum. |
Festlegen der Clientbeschreibung
|
1 |
Klicken Sie im Navigationsbereich auf Clients verwalten. |
|
2 |
Wählen Sie in der Tabelle NetVault Backup Clients den betreffenden Client aus und klicken Sie auf Verwalten. |
|
3 |
Sie können die Clientbeschreibung auf der Seite Client anzeigen im Bereich Clientübersicht einsehen. |
|
4 |
Klicken Sie auf Speichern, um die Details zu speichern und das Dialogfenster zu schließen. |
Installieren von Plug-ins
NetVault Backup umfasst mehrere Add-on Plug-ins, die auf dem Server und den Clientcomputern installiert werden können, um anwendungsspezifische Daten zu schützen. Sie können die Plug-ins mit dem Konfigurationsassistenten gleichzeitig auf mehreren Computern installieren. Sie können ein Plug-in auch auf der Seite Clients verwalten auf einem einzelnen Client installieren.
Rollenbasierter Zugriff zur Installation von Plug-ins
Auf Windows basierten Computern können nur MSP-Administratoren die Push-Installationsmethode verwenden, um die Plug-ins gleichzeitig auf mehreren Computern zu installieren. Sie können die Push-Installationen über die NetVault Backup Webbenutzerschnittstelle durchführen.
|
• |
Kopieren der Pakete an einen freigegebenen Speicherort: Kopieren Sie die Client- und Plug-in-Pakete an einen freigegebenen Speicherort. Als Paketspeicher werden zurzeit nur CIFS-Freigaben unterstützt. Der Pfad muss für den NetVault Backup Server und alle Zielcomputer zugänglich sein, auf denen die Pakete installiert werden sollen. |
|
• |
So konfigurieren Sie einen Paketspeicher in NetVault Backup: Konfigurieren Sie nach dem Kopieren der Installationspakete die Details des freigegebenen Speicherorts in NetVault Backup. Weitere Informationen finden Sie unter Konfigurieren eines Paketspeichers. |
|
1 |
Klicken Sie im Navigationsbereich auf Konfigurationsanleitung und dann auf der Seite NetVault Konfigurationsassistent auf Software installieren/Clients hinzufügen. |
|
2 |
Wählen Sie auf der Seite Software auswählen/Clients hinzufügen die Option NetVault Software auf Remotecomputern installieren aus. |
|
3 |
Wählen Sie in der Liste Paketspeicher das Repository mit den Installationspaketen aus, die Sie bereitstellen möchten. |
|
4 |
Klicken Sie auf NetVault Plug-in-Paket hinzufügen, um Plug-in-Pakete hinzuzufügen. |
|
5 |
Klicken Sie auf der Seite Computer, auf denen die NetVault Software installiert sein muss auf Computer auswählen und wählen Sie Aus verfügbaren Computern aus. |
|
6 |
Wählen Sie auf der Registerkarte NetVault Computerdetails den Client aus, den Sie hinzufügen möchten, und klicken Sie auf OK. |
|
7 |
|
8 |
Klicken Sie auf Software installieren/Clients hinzufügen, um die Aufgabe zu senden. |
Auf der Seite Clients verwalten können Sie ein Plug-in auf einem einzelnen Client installieren.
|
1 |
Klicken Sie im Navigationsbereich auf Clients verwalten. |
|
2 |
Wählen Sie in der Tabelle NetVault Backup Clients den Client aus, auf dem das Plug-in installiert werden soll, und klicken Sie auf Verwalten. |
|
4 |
Klicken Sie auf Plug-in-Datei auswählen, und navigieren Sie im Browserfenster zum Speicherort der NPK-Installationsdatei für das Plug-in (auf der Installations-CD oder im Verzeichnis, in das die Datei von der Website heruntergeladen wurde). |
|
5 |
Wählen Sie die plattformspezifische Binärdatei für das Plug-in aus, und klicken Sie auf Plug-in installieren, um die Installation zu beginnen. |