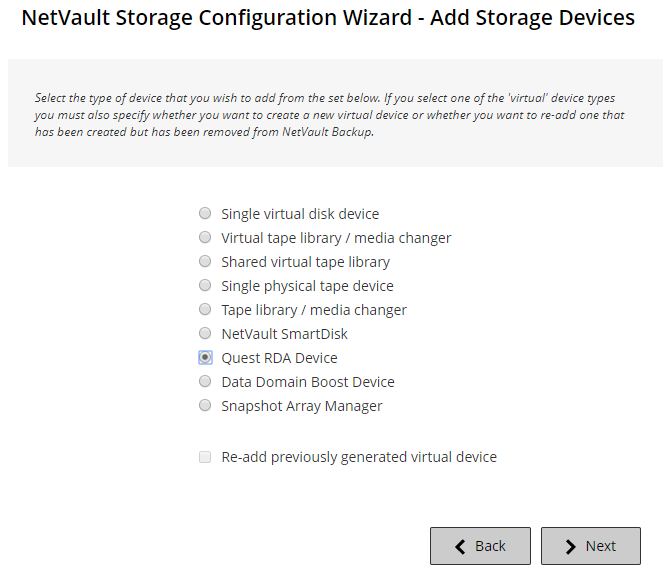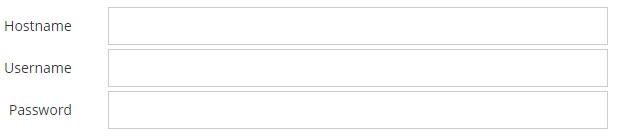Adding a Quest DR Series system
Adding a Quest DR Series appliance
|
1 |
In the Navigation pane, click Guided Configuration, and then on the NetVault Configuration Wizard page, click Add Storage Devices. |
|
2 |
|
3 |
|
4 |
Click Add RDA Device to add the device. |
Adding a container as a media
|
1 |
In the Navigation pane, click Manage Devices, and then click the plus icon corresponding to the DR device. |
|
2 |
|
3 |
For the applicable device, click the corresponding |
|
4 |
On the Add Media page, provide the following details: |
|
The default block size is 512 KiB. The block size cannot be changed for Quest DR Series systems. | |
|
You can set the soft stream limit to any value between 1 and 512. | |
|
If the device is already added to another NetVault Backup Server with the same name, select the Force Add check box. This option can be useful if you have performed a disaster recovery to rebuild the NetVault Backup Server. |
|
5 |
Click Add As A Media. |
To add a container as a media, see Adding a container as a media.
|
Quest QoreStor
QoreStor uses the Plug-in for RDA to integrate its data-storage operations with NetVault Backup. This plug-in is automatically installed on the NetVault Backup machines when you install the NetVault Backup Server or Client software.
Before you can add and use QoreStor, you must install the applicable software. For more information, see the Quest QoreStor Installation Guide.
|
1 |
In the Navigation pane, click Guided Configuration, and then on the NetVault Configuration Wizard page, click Add Storage Devices. |
|
2 |
|
3 |
|
Specify a user account that can be used to log on to the QoreStor Server. | |
|
4 |
Click Add RDA Device. |