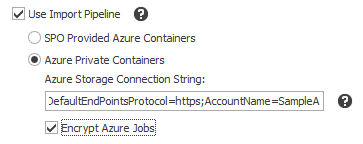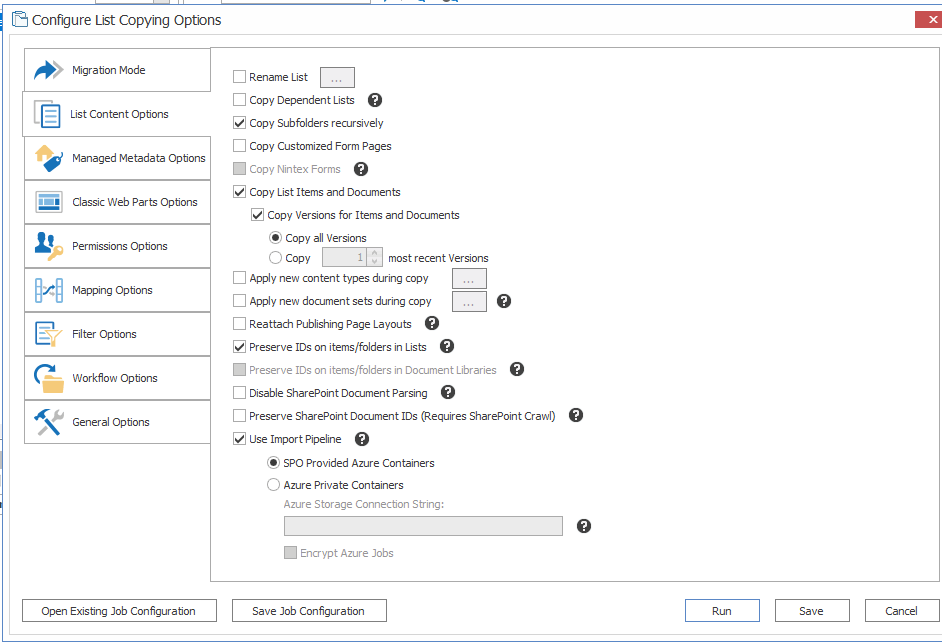Configuring Content Matrix for Use with the Import Pipeline
Using Azure Private Containers
With Azure private (paid) containers you use your own Azure Storage location, which involves setting up an Azure Blob Storage account and configuring Content Matrix to work with it. Microsoft recommends the use of private containers for migrations to achieve faster performance.
For instructions for creating a storage account to manage Azure private containers, refer to the article Create a storage account - Azure Storage | Microsoft Learn. After the storage account has been created, you will also need to create an Access Key and copy the Connection string to use when configuring Metalogix Content Matrix migrations.
To specify a temporary storage location for processing of items and files:
1. On the machine(s) where you have installed Metalogix Content Matrix SharePoint Edition, open the file EnvironmentSettings.xml, which can be found in one of the following locations:
·If you are required to be a local administrator on the machine where Content Matrix is installed: C:\ProgramData\Metalogix
OR
·If you are not required to be a local administrator on the machine where Content Matrix is installed: C:\Users\<username>\AppData\Roaming\Metalogix\Common.
2.Find or add the parameter UploadManagerLocalTemporaryStorageLocation and set it to a location on your hard drive where processing of items and files can take place. It is important to have at least 40GB of free disk space for this processing. In the example below, Im using C:\AzureAPI as the location for processing:
<XmlableEntry>
<Key>UploadManagerLocalTemporaryStorageLocation</Key>
<Value>C:\AzureAPI</Value>
</XmlableEntry>
To configure a migration to use Azure Private Containers:
On the List Content Options, tab select the Use Import Pipeline option, select Azure Private Containers, and enter your Azure Storage Connection String in the following format:
DefaultEndpointsProtocol=https;AccountName={your accountname};AccountKey={your account key}.
You may optionally choose to select Encrypt Azure Jobs for extra security at the cost of performance:
Removing Private Containers and Queues Created by Content Matrix from Your Azure Storage Account
After a particularly large migration using the Import Pipeline, you may want to remove private containers and queues created by Content Matrix to free up space for more migration actions. Using Azure PowerShell, you can simultaneously remove all containers or queues that were created on the same date. A prerequisite to removing multiple containers and queues is that Azure PowerShell must be installed and configured. Refer to the Microsoft Azure PowerShell documentation for installation instructions and general information about Azure PowerShell Cmdlets.
Naming Conventions
Beginning in version 9.3, Content Matrix uses naming conventions that allow you to easily identify containers and queues created by Content Matrix during migration using the Import Pipeline.
|
File Type |
Naming Convention |
|---|---|
|
Blob Container |
YYYYMMDD-<List Internal Name>-<GUID>-<blob>. EXAMPLE: 20200929-shreddocumentt-f0da9f001d3b450cb36ad9e9ecae219f-blob |
|
Metadata Container |
YYYYMMDD-<List Internal Name>-<GUID>-<Batch number in XXX format> EXAMPLE: 20200929-shreddocumentt-f0da9f001d3b450cb36ad9e9ecae219f-001 |
|
Reporting Queue |
YYYYMMDD-<List Internal Name>-<GUID>-<Batch number in XXX format> EXAMPLE: 20200929-shreddocumentt-f0da9f001d3b450cb36ad9e9ecae219f-001 |
To remove items from your Azure blob storage account using Azure PowerShell:
1.Ensure there are no active migration actions running that use the Azure storage where the items are stored.
2.Open Azure PowerShell.
3.Connect to Azure using the New-AzStorageContext cmdlet. Your account name and account key are required parameters. Note that these are different from your Client ID and Application Secret. $context = New-AzStorageContext -StorageAccountName $accountName -StorageAccountKey $accountKey
4.Use the information in the following table to determine the appropriate command to use.
|
If you want to remove ... |
Then use the command ... |
|---|---|
|
all blob and metadata containers created on a specific date |
Get-AzStorageContainer -Prefix "<MMDDYY>" -Context <context> | Remove-AzStorageContainer -Force
EXAMPLE: Get-AzStorageContainer -Prefix "20200929" -Context $context02 | Remove-AzStorageContainer -Force |
|
all reporting queues created on a specific date |
Get-AzStorageQueue -Prefix "<MMDDYY>" -Context <context> | Remove-AzStorageQueue -Force
EXAMPLE: Get-AzStorageQueue -Prefix "20200929" -Context $context02 | Remove-AzStorageQueue -Force |
Using SPO Provided Azure Containers
The SPO provided (free) Containers are a set of Azure storage containers that are associated with a users tenant. This container is provided to a user at no cost from Microsoft and is associated with the infrastructure the users tenancy exists within. Content can only be uploaded to this location when it is also encrypted, making encryption a requirement.
This action requires no work from the user outside of the selection of the appropriate checkboxes/toggles within Metalogix Content Matrix.
To use SPO provided Azure containers, make sure the Use Import Pipeline and SPO Provided Azure Containers are selected.
NOTE: The Encrypt Azure Jobs option is disabled for this option because Content Matrix always encrypts jobs using SPO Provided Containers.