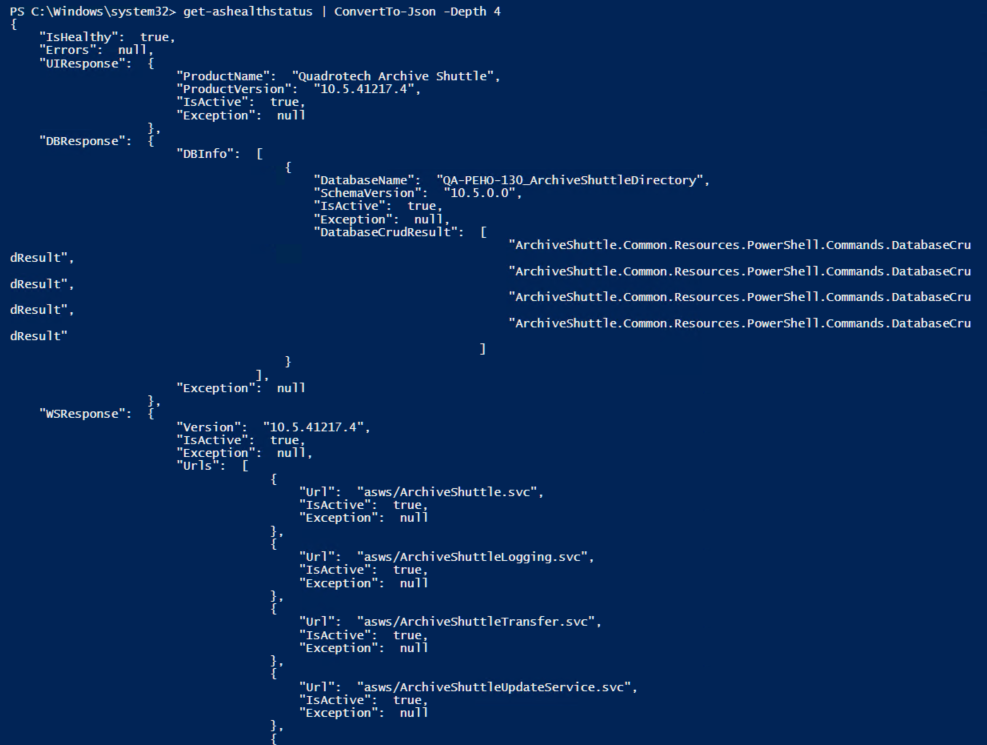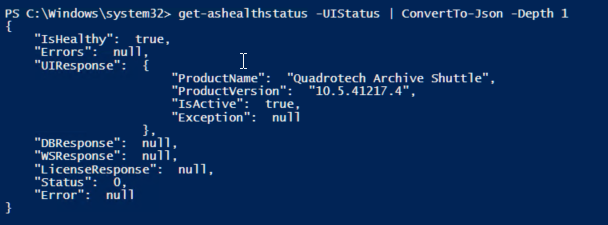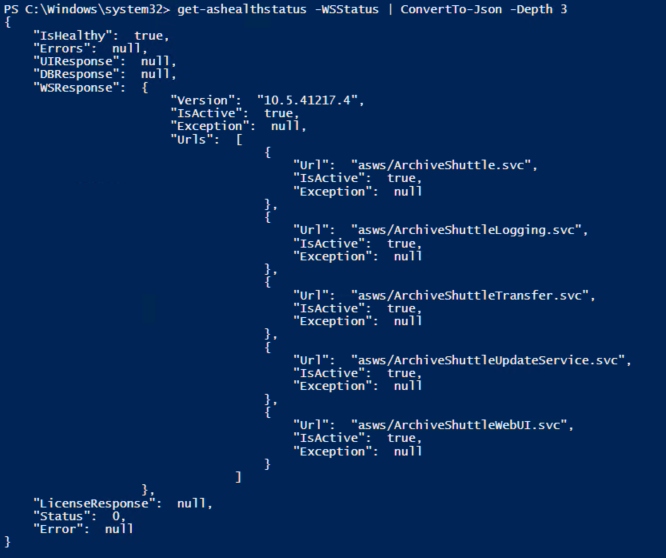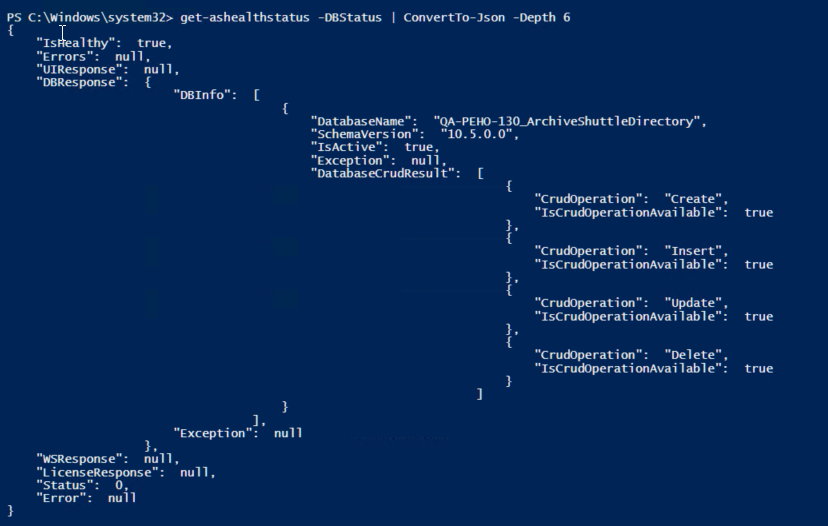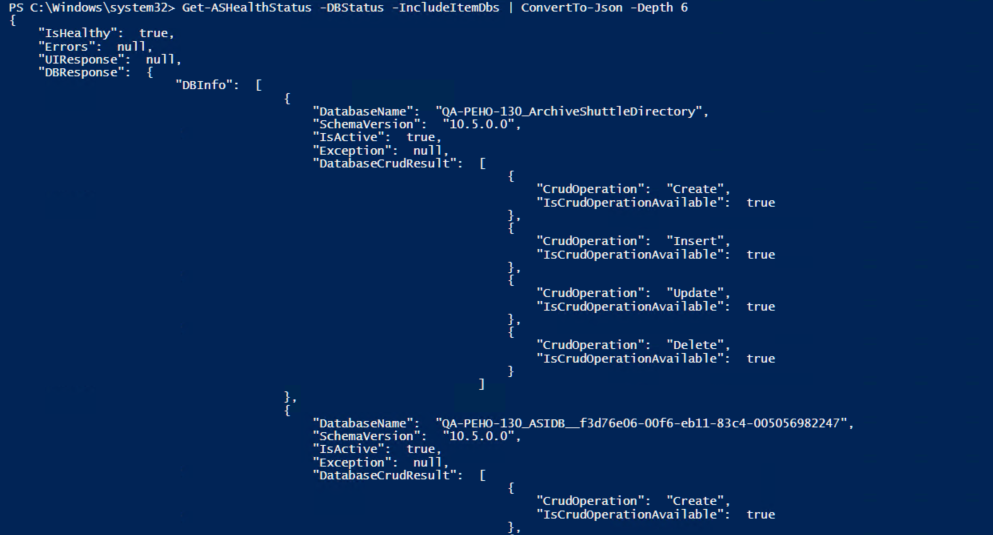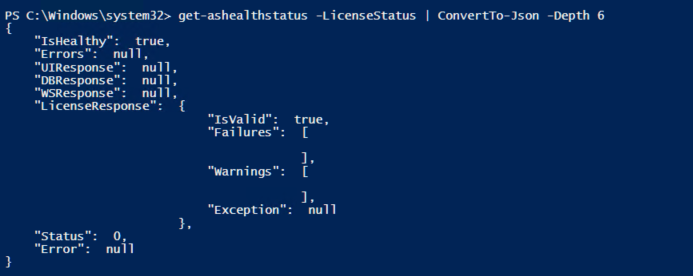System health events with PowerShell
PowerShell commands enable you to return health statuses for your tenant. You can get a health status report for your tenant as a whole, or within certain parameters, such as the UI status, license status etc.
Below, you can find the following commands and parameters, along with screen examples, to retrieve health status updates. If a search returns 'IsHealthy:true', there have been no errors found.
|
|
NOTE: You must be connected to Archive Shuttle Core. |
Get-ASHealthStatus
Retrieve health status across the tenant.
Example: Get-ASHealthStatus | ConvertTo-Json -Depth 4
UIStatus
Retrieve health status on the user interface.
Example: Get-ASHealthStatus -UIStatus | ConvertTo-Json -Depth 1
WSStatus
Example: Get-ASHealthStatus -WSStatus | ConvertTo-Json -Depth 3
DBStatus
Retrieve health status on the database.
Example: Get-ASHealthStatus -DBStatus | ConvertTo-Json -Depth 6
DBStatus with ItemDatabases status
Example: Get-ASHealthStatus -DBStatus -IncludeItemDbs | ConvertTo-Json -Depth 6
LicenseStatus
Retrieve health status on the database along with status update on licenses.
Example: Get-ASHealthStatus -LicenseStatus | ConvertTo-Json -Depth 6
Users will not be able to see invalid licenses in the parameter as the user cannot connect to the Core. This will show in the error message below.
Running PowerShell with Archive Shuttle
It is possible to add customized steps into a Stage 2 workflow and to execute PowerShell scripts. These can perform customer or environment specific actions. There are essentially two steps which need to be performed:
This section of the user interface allows an administrator to add PowerShell scripts to perform various tasks.
Scripts can be added, edited and deleted. When adding a script it should be given a friendly name, and description. The script itself can be added directly, or it can be uploaded from a file that you already have.
PowerShell scripts can be added to an existing workflow. It is also possible to add multiple scripts, if required. To add a script edit the desired workflow, and from the right hand side of the screen click on the PowerShellScriptExecutionRunScript command. This will add that command to the bottom of the workflow.
The command can the be moved to the appropriate position in the workflow.
The command in the workflow needs to be edited so that you can provide the name of the script that you want to execute.
Variables that can be used in PowerShell execution
The table below identifies the PowerShell variables/token that can be used to run a PowerShell script in Archive Shuttle.
|
Name |
Description |
|---|---|
|
{UserSID} |
User Security identifier |
|
{Email} |
Email address of the user |
|
{LegacyExchangeDN} |
Legacy Exchange DN of the mailbox |
|
{UPN} |
User principal name |
|
{sAMAccountName} |
sAMAccountName of the user |
|
{PrimarySMTPAddress} |
Primary SMTP Address of the user |
|
{Identity} |
Identity (eg alias/name) of the user |
|
{UserDisplayName} |
Display name / user name |
|
{UserFirstName} |
Users first name |
|
{UserLastName} |
Users last name |
|
{ContainerMappingId} |
Container Mapping Id in Archive Shuttle |
|
{SourceContainerId} |
Source Container Id for created/or future mapping |
|
{TargetContainerId} |
Target Container Id for created/or future mapping |
|
{EVArchiveId} |
Users Archive Id in Enterprise Vault |
Troubleshooting
Archive Shuttle Troubleshooting can be broken down in to a number of different areas, as outlined below.