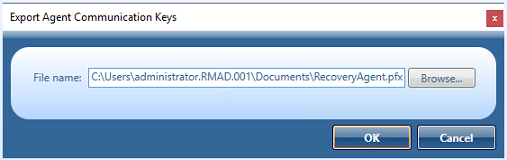Installing or upgrading Forest Recovery Agent
| Note |
To install Forest Recovery Agent, the account under which Recovery Manager Console is running must be added to the Builtin\Administrators domain local group. |
To deploy the Forest Recovery Agent, you can use the following methods:
Automatic method
Automatically deploys and upgrades (if required) the Forest Recovery Agent during backup of domain controllers. If this method is used, all necessary communication keys will be deployed as well.
To automatically install the agent
-
In the Recovery Manager Console tree, expand the Computer Collections node to select the Computer Collection in which you want to automatically install or update the Forest Recovery Agent.
-
On the Action menu, click Properties.
-
In the Computer Collection Properties dialog box, open the Agent Settings tab, and then select the Ensure Forest Recovery agent is deployed check box.
-
Click OK.
When backing up the Computer Collection, Recovery Manager for Active Directory will verify that an up-to-date version of the Forest Recovery Agent is installed on each domain controller in the Collection.
Note that clearing the Ensure Forest Recovery Agent is deployed check box does not uninstall the Forest Recovery Agent. For instructions on how to uninstall the agent, see Uninstalling Forest Recovery Agent.
Manual method
Allows you to deploy the Forest Recovery Agent on multiple domain controllers from the Forest Recovery Console.
You can use this method to upgrade the Forest Recovery Agent on domain controllers after you have upgraded the Forest Recovery Console to a new version.
To install or upgrade the agent using Forest Recovery Console
-
Create or open a recovery project.
-
Use the List of Domain Controllers area to select the domain controllers on which you want to install or upgrade the agent. To select multiple domain controllers, hold down CTRL, and click the domain controllers you want to select.
-
On the menu bar, select Tools | Manage | Forest Recovery Agent or DCs.
-
In the dialog box that opens, click the Install Agent button to install or upgrade the Forest Recovery Agent on the domain controllers.
To install the agent manually and deploy communication keys for the agent
-
Copy RecoveryAgent64.exe from the Recovery Manager for Active Directory installation folder (C:\Program Files\Quest\Recovery Manager for Active Directory Forest Edition) to a local folder on the target domain controller.
-
Run RecoveryAgent64.exe.
-
To establish a secure connection between the Forest Recovery Console and this instance of Forest Recovery Agent, you need to export a communication key (RecoveryAgent.pfx). To do this, you use the Forest Recovery Console, as follows:
-
Open a Forest Recovery project.
-
Select Tools | Manage | Forest Recovery Agent or DCs and click More in the Manage Domain Controllers dialog.
-
Select Export agent communication keys
-
The agent communication key file defaults to a location and file name, for example; C:\Users\administrator.RMAD.001\Documents\RecoveryAgent.pfx
-
Click the OK button to save the file.
-
-
There is an alternate method to create the Agent communication key.
-
Select Tools | Fault Tolerance on the menu bar.
-
Click Export agent communication keys….
-
The agent communication key file defaults to a location and file name, for example; C:\Users\administrator.RMAD.001\Documents\RecoveryAgent.pfx
- Click the OK button to save the file.
-
-
Copy the **RecoveryAgent.pfx^^ file to the system used for the manual install and place it in the Forest Recovery Agent installation folder default location, C:\Program Files\Quest\Recovery Manager for Active Directory Forest Edition
-
Restart the Quest Forest Recovery Service so that the agent will use the key.
Viewing installed Forest Recovery Agent version
To view the installed Forest Recovery Agent version
-
Open the recovery project where you want to view the installed Forest Recovery Agent version.
-
Use the List of Domain Controllers area to select the domain controllers for which you want to view the installed Forest Recovery Agent version.
To select multiple domain controllers, hold down CTRL, and click the domain controllers you want to select.
-
On the menu bar, select Tools | Manage | Forest Recovery Agent or DCs.
-
In the dialog box that opens, use the Agent Version column to view the installed Forest Recovery Agent version.
It is recommended to ensure that the Forest Recovery Agent version is the same as that of the Forest Recovery Console you use.
Uninstalling Forest Recovery Agent
To uninstall the Forest Recovery Agent, you can use one the following methods:
-
Uninstall the Forest Recovery Agent from the Forest Recovery Console.
-
Access the target computer directly to uninstall the Forest Recovery Agent.
The latter method allows you to remove the Forest Recovery Agent from a domain controller that was demoted to member server and thus excluded from your recovery project.
To uninstall the agent from the Forest Recovery Console
-
Open the recovery project where you want to remove the Forest Recovery Agent.
-
Use the List of Domain Controllers area to select the domain controllers from which you want to remove the agent.
To select multiple domain controllers, hold down CTRL, and click the domain controllers you want to select.
-
On the menu bar, select Tools | Manage | Forest Recovery Agent or DCs.
-
In the dialog box that opens, click the Uninstall Agent button.
To uninstall the agent by accessing the computer directly
-
Log on to the computer from which you want to uninstall the Forest Recovery Agent.
-
In Control Panel, click Uninstall a program.
-
In the list, select Quest Forest Recovery Agent, and then click Uninstall.
Rebooting domain controllers manually
You can use the Forest Recovery Console to selectively reboot domain controllers in the current recovery project. You can reboot domain controllers either in normal mode or Directory Services Restore Mode (DSRM).
To reboot domain controllers
-
In the List of Domain Controllers area, select the domain controllers you want to reboot.
To select multiple domain controllers, hold down CTRL, and click the domain controllers you want to select.
-
On the menu bar, select Tools | Manage | Forest Recovery Agent or DCs.
-
In the dialog box that opens, click the Reboot button, and then click one of the following:
Reboot in Normal Mode. Reboots the domain controllers in normal mode.
Reboot in DSRM. Reboots the domain controllers in Directory Services Restore Mode.