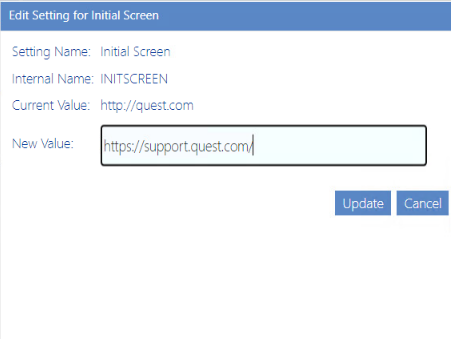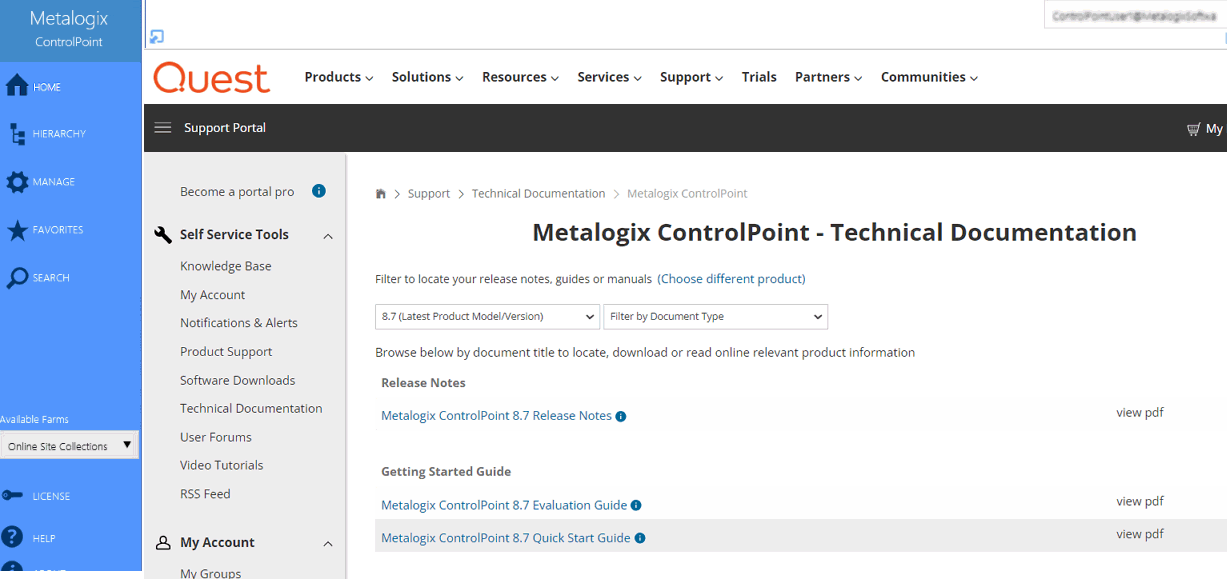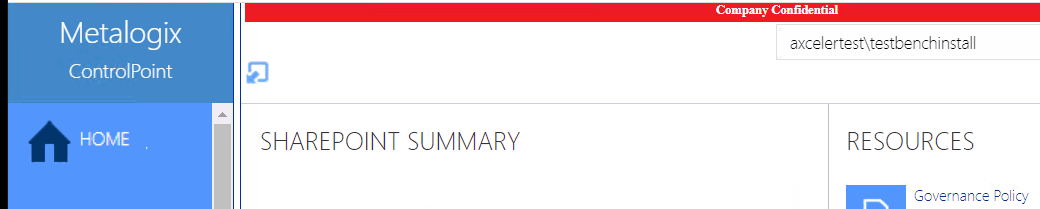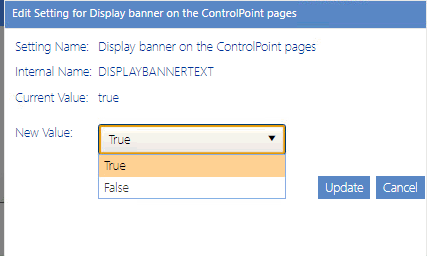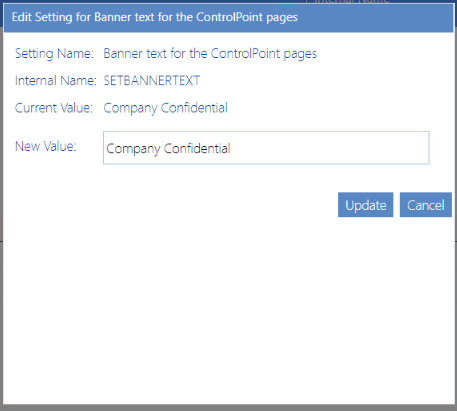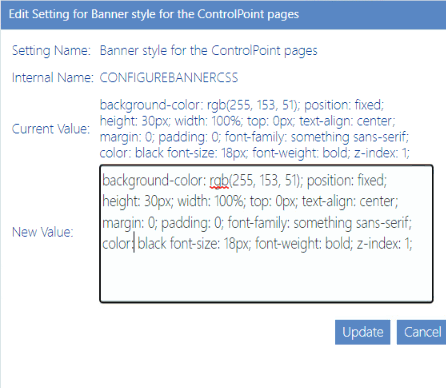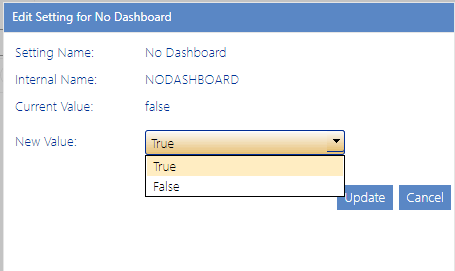Initial Screen (INITSCREEN)
ControlPoint Application Administrators can customize the content that displays when users log into ControlPoint or refresh their browsers by entering a web page url as the Value of the ControlPoint Setting Initial Screen. For Standard installations, the ControlPoint Setting No Dashboard must also be to True.
NOTE: This is an Advanced Setting.
WARNING: If your browser's Content Security Policy (CSP) is enabled for the web page, ControlPoint will be unable to load the page content.
Adding a Custom Banner to the ControlPoint Application
ControlPoint Application Administrators can enable a banner with custom text to displays at the top of the ControlPoint workspace pane. Attributes such as size, background color, and font can also be customized.
Display banner on the ControlPoint pages (DISPLAYBANNERTEXT)
ControlPoint Application Administrators can enable the banner by changing the Value of the ControlPoint Setting Display banner on the ControlPoiont pages from False to True.
Banner text for the ControlPoint pages (SETBANNERTEXT)
ControlPoint Application Administrators can specify specify the text (up to 256 character) to display in the banner.
Banner style for the ControlPoint pages (CONFIGUREBANNERCSS)
ControlPoint Application Administrators can customize the following attributes to "brand" the banner:
|
·background-color ·position ·height ·width ·top ·text-align ·margin |
·padding ·font-family ·color ·font-size ·font-weight ·z-index |
No Dashboard (NODASHBOARD)
By default, if you are using ControlPoint with a Standard installation,whenever you log into ControlPoint or refresh your browser, the right pane displays a dashboard which includes statistics about your SharePoint as well as links to popular ControlPoint features.
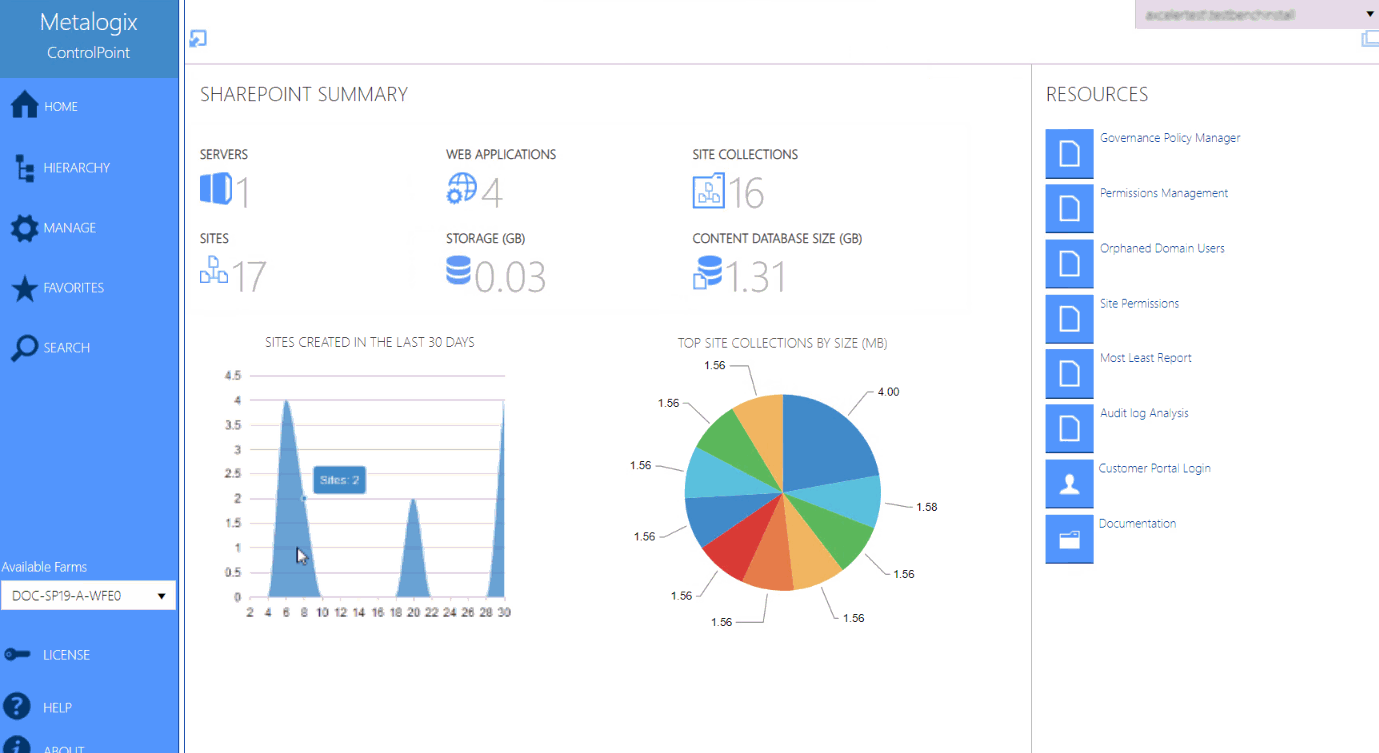
ControlPoint Application Administrators can, however, choose to display a blank page by changing the Value of the ControlPoint Setting No Dashboard from False to True.
NOTE: This is an Advanced Setting.
This setting can also be used in conjunction with the setting Initial Screen to display a web page of your choice.
Special-Purpose Configuration Settings