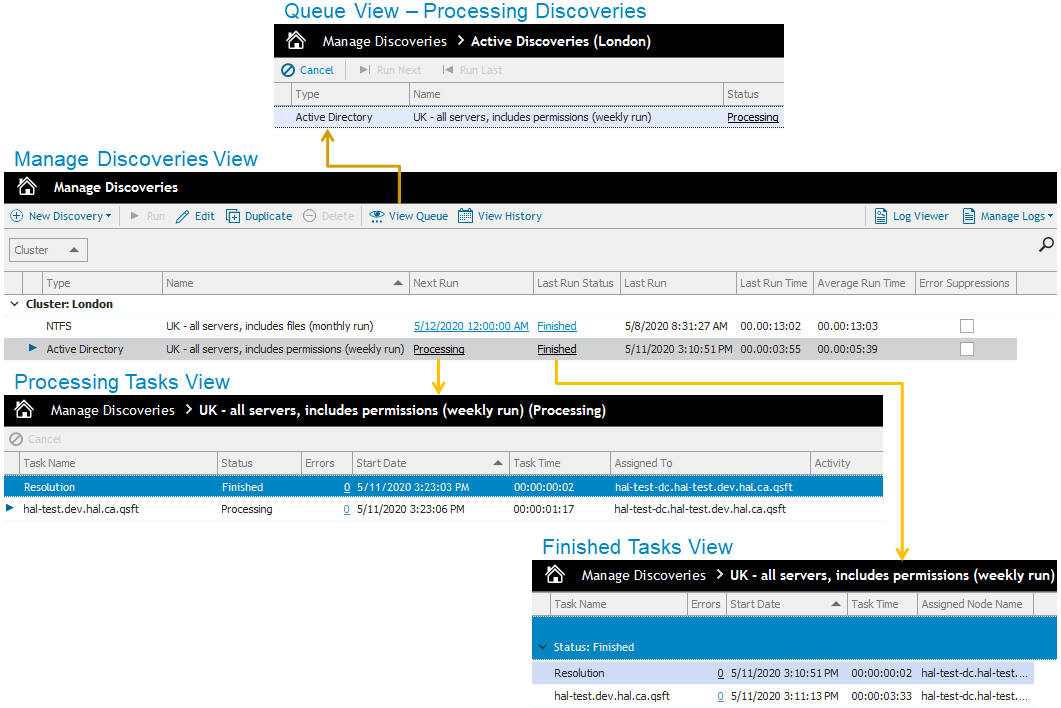Navigating the Manage Discoveries Pane
The Manage Discoveries pane uses a drill down approach:
As you drill down into your processing or completed discoveries, a breadcrumb bar helps you understand the context of the information on your screen. At any time, you can click the Manage Discoveries breadcrumb to return to the main Manage Discoveries view. Figure 5 outlines how you can access the details of your completed or processing tasks.
|
• |
From within the Manage Discoveries pane, click the Manage Discoveries breadcrumb. |
Viewing the History of a Discovery
|
2 |
Click View History. |
What Does the Discovery Status Indicate?
The status of a discovery is largely dependent on the status of the tasks within the discovery. For more information, see What Does the Task Status Indicate? . There are several locations you can view the status of a discovery on the Manage Discoveries page:
The following table outlines the available discovery statuses.
|
Indicates that the discovery has been successfully canceled. | |
|
Indicates that all tasks have finished, but at least one task failed. | |
|
Indicates that all tasks have finished, but they all failed. |
Viewing the Tasks for a Finished Discovery
|
• |
|
4 |