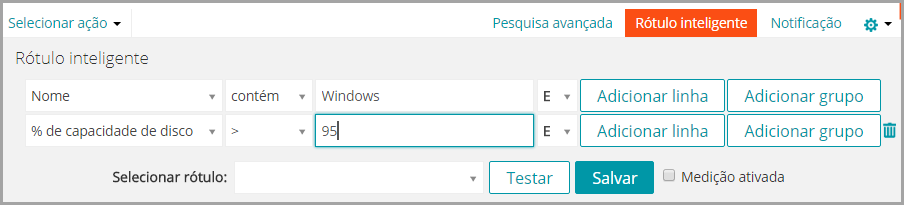Adição de Rótulos inteligentes para dispositivos
Adição de Rótulos inteligentes para dispositivos
Adição de um Rótulo inteligente para desktops
|
1. |
|
a. |
Faça login no Console do administrador da solução: https://appliance_hostname/admin. Ou, se a opção Mostrar menu da organização no cabeçalho administrativo estiver ativada nas Configurações gerais da solução, selecione uma organização na lista suspensa no canto superior direito da página, ao lado das informações de login. |
|
b. |
|
2. |
|
b. |
Outros critérios úteis para identificar desktops incluem:
|
▪ |
Modelos de sistemas, como todos os sistemas com XPS no nome do modelo. |
|
▪ |
Números de série do BIOS, ou use o critério Inclui número de série parcial. Isso é útil se você tiver adquirido desktops com números sequenciais. Para obter mais informações, consulte o seu fornecedor. |
|
4. |
|
5. |
|
◦ |
Selecione um rótulo existente para associar ao Rótulo inteligente. Digite no campo Escolher rótulo para procurar por rótulos existentes. |
|
◦ |
Digite um novo nome para o Rótulo inteligente no campo Escolher rótulo e pressione Enter ou Retornar. |
|
NOTA: Pressione Enter ou Retornar após inserir um novo nome de Rótulo inteligente para mover o texto do campo de busca para o campo do rótulo. |
|
6. |
|
7. |
Opcional: Para confirmar se o novo rótulo aparece na lista Rótulos, selecione Início > Rótulos > Rótulos inteligentes ou Gerenciamento de rótulo. |
|
a. |
|
c. |
Forçar inventário estará disponível apenas se a conexão do protocolo de mensagens do Agente para um dispositivo gerenciado por Agente estiver ativa ou para dispositivos sem Agente, se o dispositivo estiver ao alcance.
Adição de um Rótulo inteligente para servidores
|
1. |
|
a. |
Faça login no Console do administrador da solução: https://appliance_hostname/admin. Ou, se a opção Mostrar menu da organização no cabeçalho administrativo estiver ativada nas Configurações gerais da solução, selecione uma organização na lista suspensa no canto superior direito da página, ao lado das informações de login. |
|
b. |
|
2. |
|
b. |
Outros critérios úteis para identificar servidores incluem:
|
▪ |
Números de série do BIOS, ou use o critério Inclui número de série parcial. Isso é útil se você tiver adquirido servidores com números sequenciais. Para obter mais informações, consulte o seu fornecedor. |
|
4. |
|
5. |
|
◦ |
Selecione um rótulo existente para associar ao Rótulo inteligente. Digite no campo Escolher rótulo para procurar por rótulos existentes. |
|
◦ |
Digite um novo nome para o Rótulo inteligente no campo Escolher rótulo e pressione Enter ou Retornar. |
|
NOTA: Pressione Enter ou Retornar após inserir um novo nome de Rótulo inteligente para mover o texto do campo de busca para o campo do rótulo. |
|
6. |
|
7. |
Opcional: Para confirmar se o novo rótulo aparece na lista Rótulos, selecione Início > Rótulos > Rótulos inteligentes ou Gerenciamento de rótulo. |
|
a. |
|
c. |
Forçar inventário estará disponível apenas se a conexão do protocolo de mensagens do Agente para um dispositivo gerenciado por Agente estiver ativa ou para dispositivos sem Agente, se o dispositivo estiver ao alcance.
Adição de um Rótulo inteligente para laptops
|
1. |
|
a. |
Faça login no Console do administrador da solução: https://appliance_hostname/admin. Ou, se a opção Mostrar menu da organização no cabeçalho administrativo estiver ativada nas Configurações gerais da solução, selecione uma organização na lista suspensa no canto superior direito da página, ao lado das informações de login. |
|
b. |
|
2. |
|
b. |
Outros critérios úteis para identificar laptops incluem:
|
▪ |
Números de série do BIOS, ou use o critério Inclui número de série parcial. Isso é útil se você tiver adquirido laptops com números sequenciais. Para obter mais informações, consulte o seu fornecedor. |
|
4. |
|
5. |
|
◦ |
Selecione um rótulo existente para associar ao Rótulo inteligente. Digite no campo Escolher rótulo para procurar por rótulos existentes. |
|
◦ |
Digite um novo nome para o Rótulo inteligente no campo Escolher rótulo e pressione Enter ou Retornar. |
|
NOTA: Pressione Enter ou Retornar após inserir um novo nome de Rótulo inteligente para mover o texto do campo de busca para o campo do rótulo. |
|
6. |
|
7. |
Opcional: Para confirmar se o novo rótulo aparece na lista Rótulos, selecione Início > Rótulos > Rótulos inteligentes ou Gerenciamento de rótulo. |
|
a. |
|
c. |
Forçar inventário estará disponível apenas se a conexão do protocolo de mensagens do Agente para um dispositivo gerenciado por Agente estiver ativa ou para dispositivos sem Agente, se o dispositivo estiver ao alcance.
Adição de um Rótulo inteligente para desktops
Adição de Rótulos inteligentes para dispositivos
Adição de um Rótulo inteligente para desktops
|
1. |
|
a. |
Faça login no Console do administrador da solução: https://appliance_hostname/admin. Ou, se a opção Mostrar menu da organização no cabeçalho administrativo estiver ativada nas Configurações gerais da solução, selecione uma organização na lista suspensa no canto superior direito da página, ao lado das informações de login. |
|
b. |
|
2. |
|
b. |
Outros critérios úteis para identificar desktops incluem:
|
▪ |
Modelos de sistemas, como todos os sistemas com XPS no nome do modelo. |
|
▪ |
Números de série do BIOS, ou use o critério Inclui número de série parcial. Isso é útil se você tiver adquirido desktops com números sequenciais. Para obter mais informações, consulte o seu fornecedor. |
|
4. |
|
5. |
|
◦ |
Selecione um rótulo existente para associar ao Rótulo inteligente. Digite no campo Escolher rótulo para procurar por rótulos existentes. |
|
◦ |
Digite um novo nome para o Rótulo inteligente no campo Escolher rótulo e pressione Enter ou Retornar. |
|
NOTA: Pressione Enter ou Retornar após inserir um novo nome de Rótulo inteligente para mover o texto do campo de busca para o campo do rótulo. |
|
6. |
|
7. |
Opcional: Para confirmar se o novo rótulo aparece na lista Rótulos, selecione Início > Rótulos > Rótulos inteligentes ou Gerenciamento de rótulo. |
|
a. |
|
c. |
Forçar inventário estará disponível apenas se a conexão do protocolo de mensagens do Agente para um dispositivo gerenciado por Agente estiver ativa ou para dispositivos sem Agente, se o dispositivo estiver ao alcance.
Adição de um Rótulo inteligente para servidores
|
1. |
|
a. |
Faça login no Console do administrador da solução: https://appliance_hostname/admin. Ou, se a opção Mostrar menu da organização no cabeçalho administrativo estiver ativada nas Configurações gerais da solução, selecione uma organização na lista suspensa no canto superior direito da página, ao lado das informações de login. |
|
b. |
|
2. |
|
b. |
Outros critérios úteis para identificar servidores incluem:
|
▪ |
Números de série do BIOS, ou use o critério Inclui número de série parcial. Isso é útil se você tiver adquirido servidores com números sequenciais. Para obter mais informações, consulte o seu fornecedor. |
|
4. |
|
5. |
|
◦ |
Selecione um rótulo existente para associar ao Rótulo inteligente. Digite no campo Escolher rótulo para procurar por rótulos existentes. |
|
◦ |
Digite um novo nome para o Rótulo inteligente no campo Escolher rótulo e pressione Enter ou Retornar. |
|
NOTA: Pressione Enter ou Retornar após inserir um novo nome de Rótulo inteligente para mover o texto do campo de busca para o campo do rótulo. |
|
6. |
|
7. |
Opcional: Para confirmar se o novo rótulo aparece na lista Rótulos, selecione Início > Rótulos > Rótulos inteligentes ou Gerenciamento de rótulo. |
|
a. |
|
c. |
Forçar inventário estará disponível apenas se a conexão do protocolo de mensagens do Agente para um dispositivo gerenciado por Agente estiver ativa ou para dispositivos sem Agente, se o dispositivo estiver ao alcance.
Adição de um Rótulo inteligente para laptops
|
1. |
|
a. |
Faça login no Console do administrador da solução: https://appliance_hostname/admin. Ou, se a opção Mostrar menu da organização no cabeçalho administrativo estiver ativada nas Configurações gerais da solução, selecione uma organização na lista suspensa no canto superior direito da página, ao lado das informações de login. |
|
b. |
|
2. |
|
b. |
Outros critérios úteis para identificar laptops incluem:
|
▪ |
Números de série do BIOS, ou use o critério Inclui número de série parcial. Isso é útil se você tiver adquirido laptops com números sequenciais. Para obter mais informações, consulte o seu fornecedor. |
|
4. |
|
5. |
|
◦ |
Selecione um rótulo existente para associar ao Rótulo inteligente. Digite no campo Escolher rótulo para procurar por rótulos existentes. |
|
◦ |
Digite um novo nome para o Rótulo inteligente no campo Escolher rótulo e pressione Enter ou Retornar. |
|
NOTA: Pressione Enter ou Retornar após inserir um novo nome de Rótulo inteligente para mover o texto do campo de busca para o campo do rótulo. |
|
6. |
|
7. |
Opcional: Para confirmar se o novo rótulo aparece na lista Rótulos, selecione Início > Rótulos > Rótulos inteligentes ou Gerenciamento de rótulo. |
|
a. |
|
c. |
Forçar inventário estará disponível apenas se a conexão do protocolo de mensagens do Agente para um dispositivo gerenciado por Agente estiver ativa ou para dispositivos sem Agente, se o dispositivo estiver ao alcance.
Adição de um Rótulo inteligente para servidores
Adição de Rótulos inteligentes para dispositivos
Adição de um Rótulo inteligente para desktops
|
1. |
|
a. |
Faça login no Console do administrador da solução: https://appliance_hostname/admin. Ou, se a opção Mostrar menu da organização no cabeçalho administrativo estiver ativada nas Configurações gerais da solução, selecione uma organização na lista suspensa no canto superior direito da página, ao lado das informações de login. |
|
b. |
|
2. |
|
b. |
Outros critérios úteis para identificar desktops incluem:
|
▪ |
Modelos de sistemas, como todos os sistemas com XPS no nome do modelo. |
|
▪ |
Números de série do BIOS, ou use o critério Inclui número de série parcial. Isso é útil se você tiver adquirido desktops com números sequenciais. Para obter mais informações, consulte o seu fornecedor. |
|
4. |
|
5. |
|
◦ |
Selecione um rótulo existente para associar ao Rótulo inteligente. Digite no campo Escolher rótulo para procurar por rótulos existentes. |
|
◦ |
Digite um novo nome para o Rótulo inteligente no campo Escolher rótulo e pressione Enter ou Retornar. |
|
NOTA: Pressione Enter ou Retornar após inserir um novo nome de Rótulo inteligente para mover o texto do campo de busca para o campo do rótulo. |
|
6. |
|
7. |
Opcional: Para confirmar se o novo rótulo aparece na lista Rótulos, selecione Início > Rótulos > Rótulos inteligentes ou Gerenciamento de rótulo. |
|
a. |
|
c. |
Forçar inventário estará disponível apenas se a conexão do protocolo de mensagens do Agente para um dispositivo gerenciado por Agente estiver ativa ou para dispositivos sem Agente, se o dispositivo estiver ao alcance.
Adição de um Rótulo inteligente para servidores
|
1. |
|
a. |
Faça login no Console do administrador da solução: https://appliance_hostname/admin. Ou, se a opção Mostrar menu da organização no cabeçalho administrativo estiver ativada nas Configurações gerais da solução, selecione uma organização na lista suspensa no canto superior direito da página, ao lado das informações de login. |
|
b. |
|
2. |
|
b. |
Outros critérios úteis para identificar servidores incluem:
|
▪ |
Números de série do BIOS, ou use o critério Inclui número de série parcial. Isso é útil se você tiver adquirido servidores com números sequenciais. Para obter mais informações, consulte o seu fornecedor. |
|
4. |
|
5. |
|
◦ |
Selecione um rótulo existente para associar ao Rótulo inteligente. Digite no campo Escolher rótulo para procurar por rótulos existentes. |
|
◦ |
Digite um novo nome para o Rótulo inteligente no campo Escolher rótulo e pressione Enter ou Retornar. |
|
NOTA: Pressione Enter ou Retornar após inserir um novo nome de Rótulo inteligente para mover o texto do campo de busca para o campo do rótulo. |
|
6. |
|
7. |
Opcional: Para confirmar se o novo rótulo aparece na lista Rótulos, selecione Início > Rótulos > Rótulos inteligentes ou Gerenciamento de rótulo. |
|
a. |
|
c. |
Forçar inventário estará disponível apenas se a conexão do protocolo de mensagens do Agente para um dispositivo gerenciado por Agente estiver ativa ou para dispositivos sem Agente, se o dispositivo estiver ao alcance.
Adição de um Rótulo inteligente para laptops
|
1. |
|
a. |
Faça login no Console do administrador da solução: https://appliance_hostname/admin. Ou, se a opção Mostrar menu da organização no cabeçalho administrativo estiver ativada nas Configurações gerais da solução, selecione uma organização na lista suspensa no canto superior direito da página, ao lado das informações de login. |
|
b. |
|
2. |
|
b. |
Outros critérios úteis para identificar laptops incluem:
|
▪ |
Números de série do BIOS, ou use o critério Inclui número de série parcial. Isso é útil se você tiver adquirido laptops com números sequenciais. Para obter mais informações, consulte o seu fornecedor. |
|
4. |
|
5. |
|
◦ |
Selecione um rótulo existente para associar ao Rótulo inteligente. Digite no campo Escolher rótulo para procurar por rótulos existentes. |
|
◦ |
Digite um novo nome para o Rótulo inteligente no campo Escolher rótulo e pressione Enter ou Retornar. |
|
NOTA: Pressione Enter ou Retornar após inserir um novo nome de Rótulo inteligente para mover o texto do campo de busca para o campo do rótulo. |
|
6. |
|
7. |
Opcional: Para confirmar se o novo rótulo aparece na lista Rótulos, selecione Início > Rótulos > Rótulos inteligentes ou Gerenciamento de rótulo. |
|
a. |
|
c. |
Forçar inventário estará disponível apenas se a conexão do protocolo de mensagens do Agente para um dispositivo gerenciado por Agente estiver ativa ou para dispositivos sem Agente, se o dispositivo estiver ao alcance.
Adição de um Rótulo inteligente para laptops
Adição de Rótulos inteligentes para dispositivos
Adição de um Rótulo inteligente para desktops
|
1. |
|
a. |
Faça login no Console do administrador da solução: https://appliance_hostname/admin. Ou, se a opção Mostrar menu da organização no cabeçalho administrativo estiver ativada nas Configurações gerais da solução, selecione uma organização na lista suspensa no canto superior direito da página, ao lado das informações de login. |
|
b. |
|
2. |
|
b. |
Outros critérios úteis para identificar desktops incluem:
|
▪ |
Modelos de sistemas, como todos os sistemas com XPS no nome do modelo. |
|
▪ |
Números de série do BIOS, ou use o critério Inclui número de série parcial. Isso é útil se você tiver adquirido desktops com números sequenciais. Para obter mais informações, consulte o seu fornecedor. |
|
4. |
|
5. |
|
◦ |
Selecione um rótulo existente para associar ao Rótulo inteligente. Digite no campo Escolher rótulo para procurar por rótulos existentes. |
|
◦ |
Digite um novo nome para o Rótulo inteligente no campo Escolher rótulo e pressione Enter ou Retornar. |
|
NOTA: Pressione Enter ou Retornar após inserir um novo nome de Rótulo inteligente para mover o texto do campo de busca para o campo do rótulo. |
|
6. |
|
7. |
Opcional: Para confirmar se o novo rótulo aparece na lista Rótulos, selecione Início > Rótulos > Rótulos inteligentes ou Gerenciamento de rótulo. |
|
a. |
|
c. |
Forçar inventário estará disponível apenas se a conexão do protocolo de mensagens do Agente para um dispositivo gerenciado por Agente estiver ativa ou para dispositivos sem Agente, se o dispositivo estiver ao alcance.
Adição de um Rótulo inteligente para servidores
|
1. |
|
a. |
Faça login no Console do administrador da solução: https://appliance_hostname/admin. Ou, se a opção Mostrar menu da organização no cabeçalho administrativo estiver ativada nas Configurações gerais da solução, selecione uma organização na lista suspensa no canto superior direito da página, ao lado das informações de login. |
|
b. |
|
2. |
|
b. |
Outros critérios úteis para identificar servidores incluem:
|
▪ |
Números de série do BIOS, ou use o critério Inclui número de série parcial. Isso é útil se você tiver adquirido servidores com números sequenciais. Para obter mais informações, consulte o seu fornecedor. |
|
4. |
|
5. |
|
◦ |
Selecione um rótulo existente para associar ao Rótulo inteligente. Digite no campo Escolher rótulo para procurar por rótulos existentes. |
|
◦ |
Digite um novo nome para o Rótulo inteligente no campo Escolher rótulo e pressione Enter ou Retornar. |
|
NOTA: Pressione Enter ou Retornar após inserir um novo nome de Rótulo inteligente para mover o texto do campo de busca para o campo do rótulo. |
|
6. |
|
7. |
Opcional: Para confirmar se o novo rótulo aparece na lista Rótulos, selecione Início > Rótulos > Rótulos inteligentes ou Gerenciamento de rótulo. |
|
a. |
|
c. |
Forçar inventário estará disponível apenas se a conexão do protocolo de mensagens do Agente para um dispositivo gerenciado por Agente estiver ativa ou para dispositivos sem Agente, se o dispositivo estiver ao alcance.
Adição de um Rótulo inteligente para laptops
|
1. |
|
a. |
Faça login no Console do administrador da solução: https://appliance_hostname/admin. Ou, se a opção Mostrar menu da organização no cabeçalho administrativo estiver ativada nas Configurações gerais da solução, selecione uma organização na lista suspensa no canto superior direito da página, ao lado das informações de login. |
|
b. |
|
2. |
|
b. |
Outros critérios úteis para identificar laptops incluem:
|
▪ |
Números de série do BIOS, ou use o critério Inclui número de série parcial. Isso é útil se você tiver adquirido laptops com números sequenciais. Para obter mais informações, consulte o seu fornecedor. |
|
4. |
|
5. |
|
◦ |
Selecione um rótulo existente para associar ao Rótulo inteligente. Digite no campo Escolher rótulo para procurar por rótulos existentes. |
|
◦ |
Digite um novo nome para o Rótulo inteligente no campo Escolher rótulo e pressione Enter ou Retornar. |
|
NOTA: Pressione Enter ou Retornar após inserir um novo nome de Rótulo inteligente para mover o texto do campo de busca para o campo do rótulo. |
|
6. |
|
7. |
Opcional: Para confirmar se o novo rótulo aparece na lista Rótulos, selecione Início > Rótulos > Rótulos inteligentes ou Gerenciamento de rótulo. |
|
a. |
|
c. |
Forçar inventário estará disponível apenas se a conexão do protocolo de mensagens do Agente para um dispositivo gerenciado por Agente estiver ativa ou para dispositivos sem Agente, se o dispositivo estiver ao alcance.