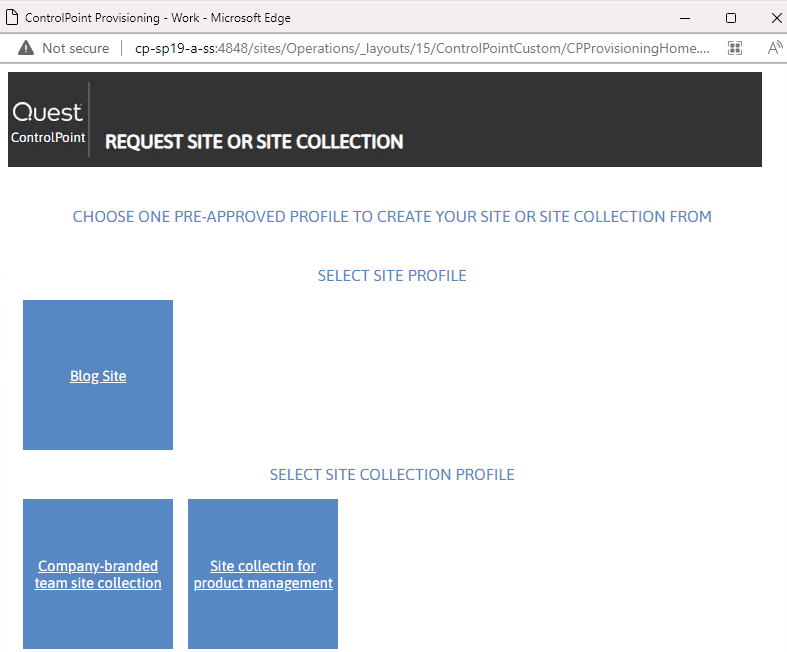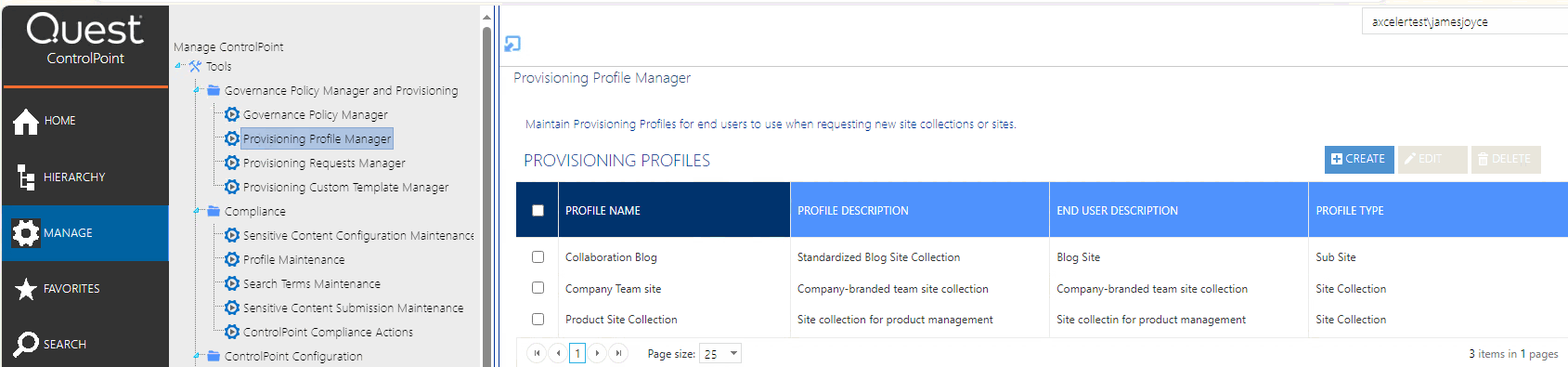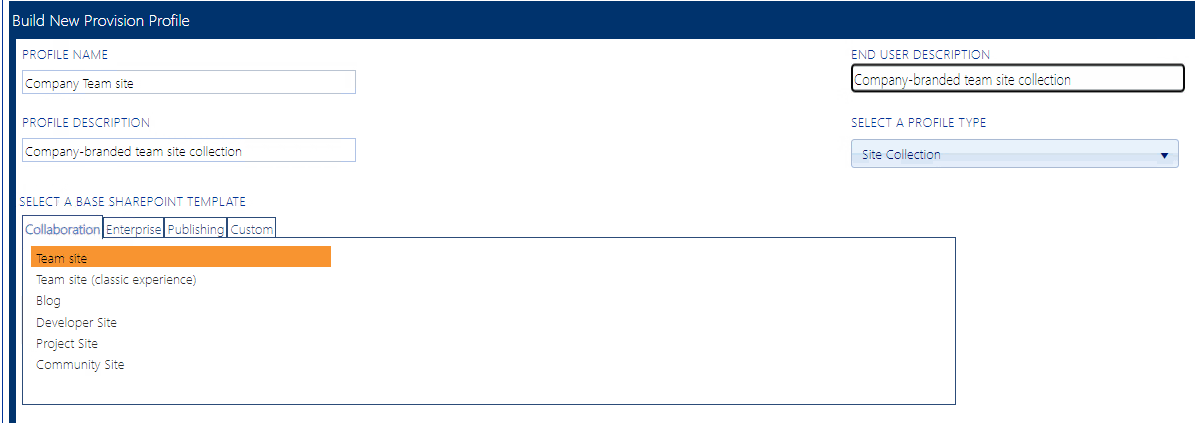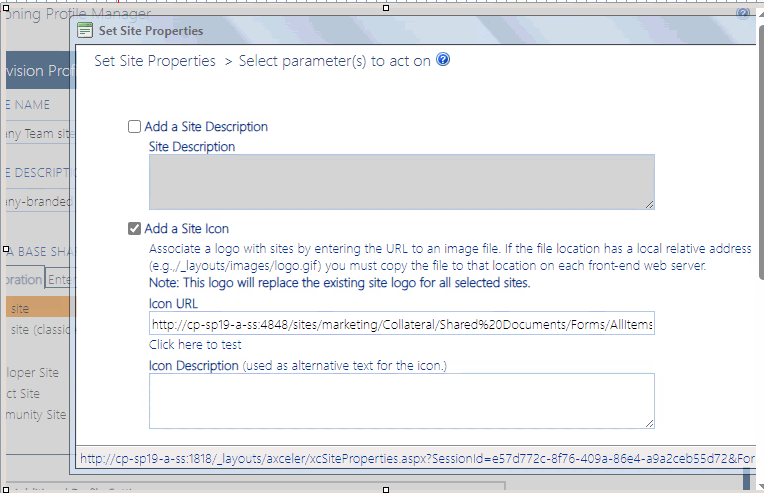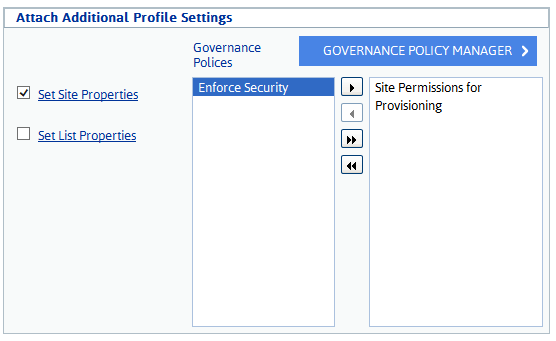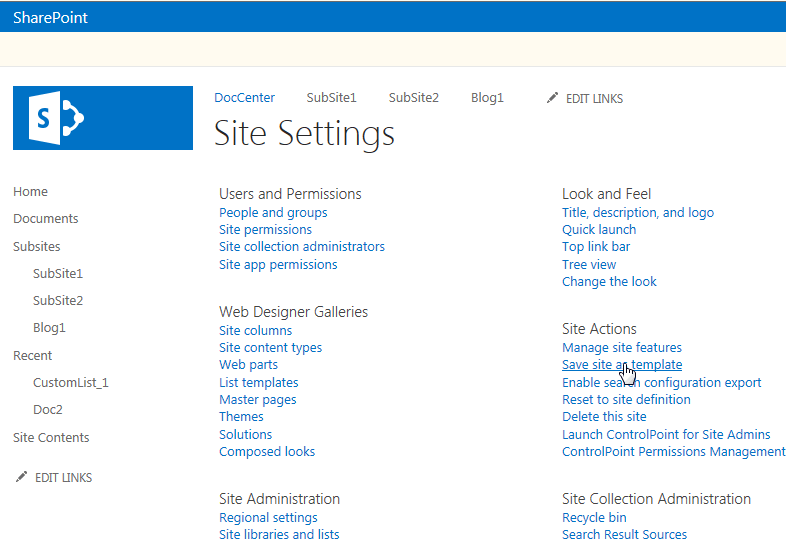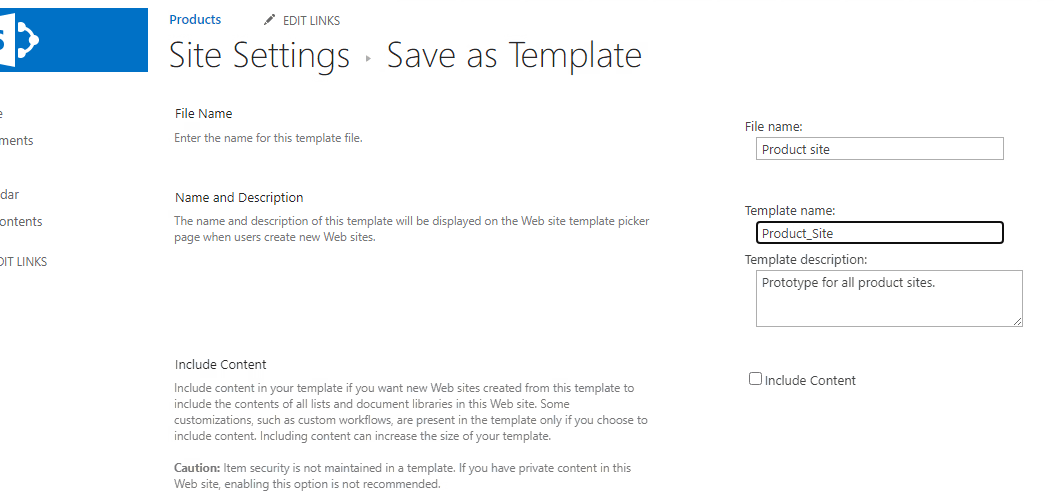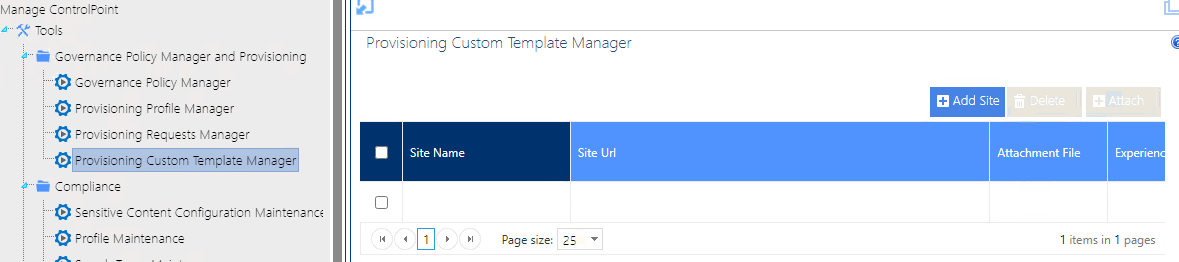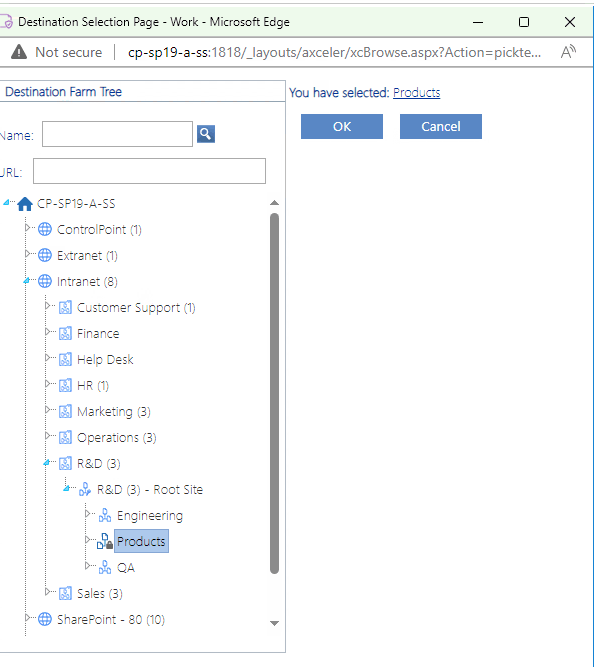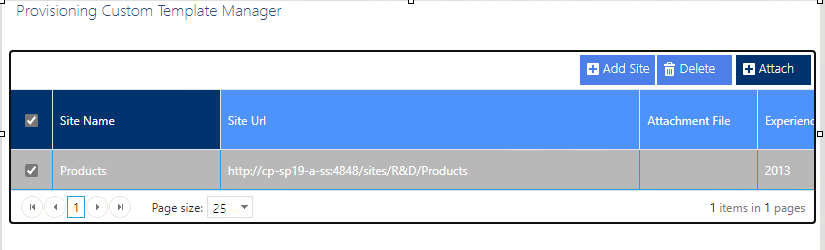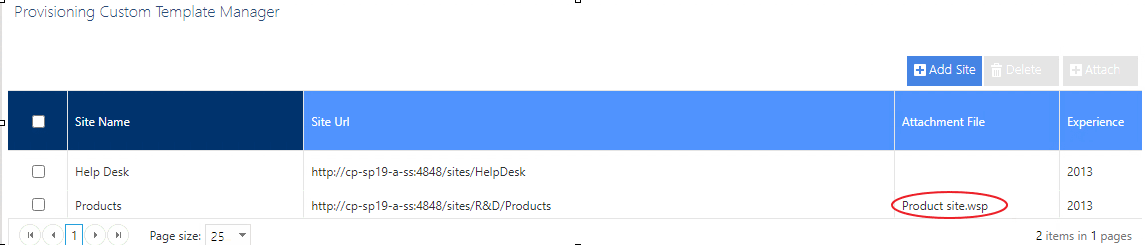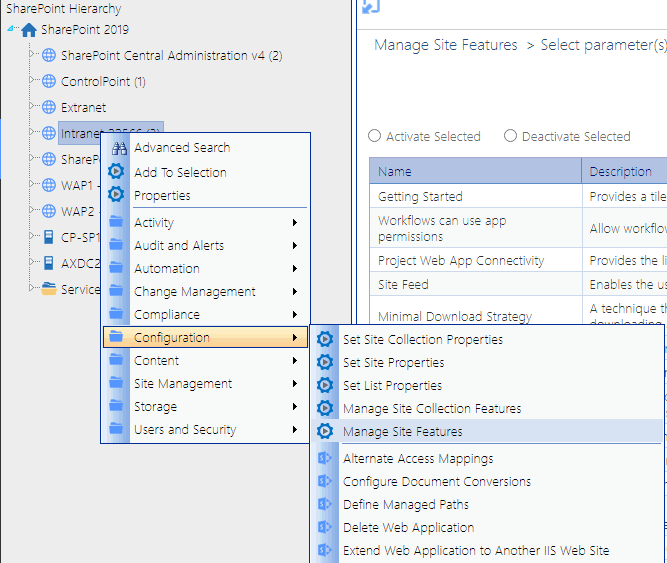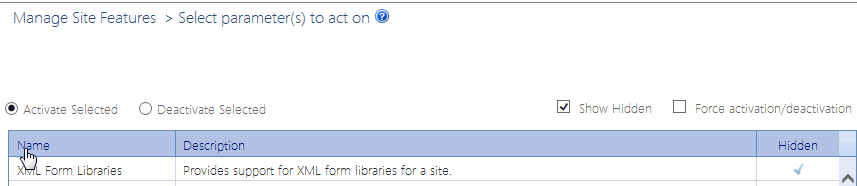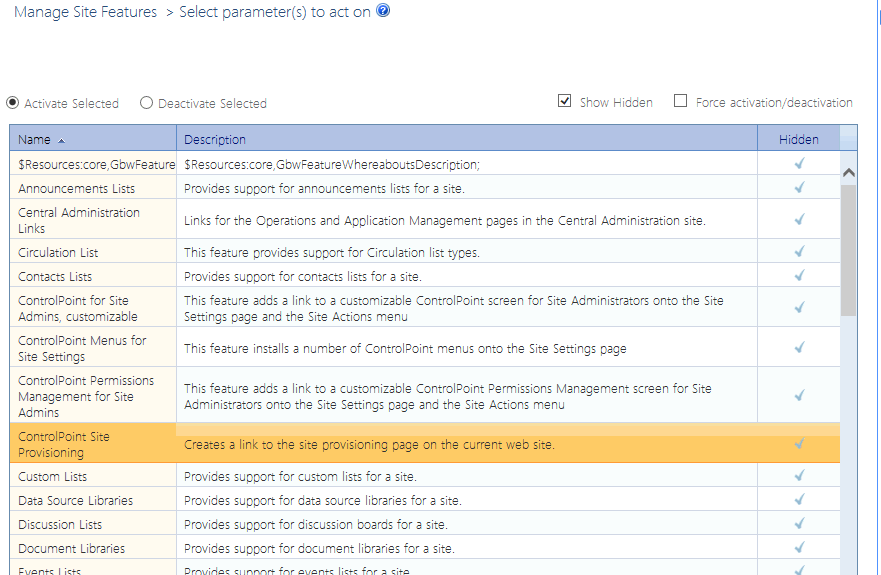Provisioning SharePoint Site Collections and Sites
ControlPoint Site Provisioning functionality automates the management of end user requests for new site collections and sites, which are based on "Provisioning Profiles" that you define. You can use ControlPoint's built-in functionality to associate specific site collection-, site-, and list-level properties with a particular Profile, and enforce their usage within the site collections or sites that use it. You can even attach one or more ControlPoint Governance Policies to a Profile.
NOTE: This feature is not available for Non-Standard installations.
Managing Site Provisioning Profiles and Requests
Before an end user can request a new site collection or site, at least one Provisioning Profile must have been created. Once created, the Provisioning Profile becomes available to end users when a request for a new site collection or site is initiated.
To launch the ControlPoint Provisioning Profile Manager:
From the Manager ControlPoint panel, choose Governance Policy Manager and Provisioning > Provisioning Profile Manager.
To create a Provisioning Profile:
1From the Provisioning Profile Manager main page, choose [Create].
2Complete the fields on the Build New Provision Profile page as follows:
§Enter the Profile Name as you want it to display in the Provisioning Profile Manager list.
§Enter the End User Description as you want it to display in the Request a Site or Site Collection page.
§Enter the Profile Description as you want it to display in the Provisioning Profile Manager list.
§Select a Profile Type (Site Collection or Sub Site)
§Select a Base SharePoint Template.
NOTE: If you want to be able to select a template based on a site definition (such as a Publishing site or a custom site definition that has been deployed to the farm), the feature for that site definition must be activated on the ControlPoint Configuration Site collection.
3If you want to Attach Additional Profile Settings:, you can
§Click the appropriate linkSet Site Collection Properties (if available), Set Site Properties, or Set List Propertiesand complete the applicable window.
NOTE: If you select Enforce Policy and schedule the operation to run on a recurring basis, it will be enforced for any site collection or site created using that Profile.
§If you want to attach one or more existing ControlPoint Governance Policies to the Provisioning Profile, select from the available Governance Polices
NOTE: If the Governance Policy that you want to attach to the Profile does not appear in the list, click [Governance Policy Manager], and create a new Governance Policy. When you return to the Build New Provision Profile page , click [Create], then edit the Profile see the new Governance Policy in the list.
NOTE: To access instructions for completing the applicable ControlPoint operation, click the Help icon (
4Click [Create].
To edit a Provisioning Profile:
1From the Provisioning Profile Manager main page, check the box to the left of the Profile that you want to edit.
2Click [Edit].
3Edit the fields on the Edit Provision Profile page as appropriate.
4Click [Update].
To delete one or more Provisioning Profiles:
1From the Provisioning Profile Manager main page, check the box to the left of the Profile(s) that you want to delete.
2Click [Delete]
You will be prompted to confirm your action before continuing.
Using Custom Templates for Site Provisioning Profiles
You can create custom templates by selecting an existing site collection or site, saving it as a template (.wsp file) and attaching the wsp to the ControlPoint Custom Site Templates list.
If you want to create a template from a site that uses a site definition (such as a custom site definition that has been deployed to the farm), that site definition feature must be activated on the ControlPoint Configuration Site collection.
To create a custom template for site provisioning profiles:
1Navigate to the Site Settings page of the site you want to save as a custom template, then click Save site as Template.
2Complete the Save as Template form, including whether you want to Include Content, then click [OK].
3Open the site's Solution Gallery.
4Select the template you just created and save it to the location of your choice.
5From the Manage ControlPoint tree, choose Governance Policy Manager and Provisioning > Provisioning Custom Template Manager.
6Click [Add Site].
7From the Destination Farm Tree, select the site collection or site from which you created the .wsp file.
8Click [OK] to return to the Provisioning Custom Template Manager grid.
9Check the box to the left of the site collection/site, then click [Attach].
10Click [Browse] and select the .wsp file associated with the site.
11Click [Upload].
The custom template will now be available for provisioning requests.
Making Provisioning Profiles Available to End Users
After at least one Provisioning Profile has been created, the next step is to activate the ControlPoint Site Provisioning feature so that end users can submit requests for new site collections and sites. This feature adds a new itemRequest a New Site Collection or Siteto the SharePoint Site Actions menu.
The ControlPoint Site Provisioning feature can be activated for some or all sites in the farm via the ControlPoint Manage Site Features action.
NOTE: Because it is a hidden feature, it cannot be activated via the SharePoint user interface.
To activate the ControlPoint Site Provisioning Feature:
1From the SharePoint Hierarchy, select the objects(s) for which you want to make the ControlPoint Site Provisioning Feature available.
NOTE: Include in the scope of your selection the sites from which you want Request Forms to be accessible, not necessarily where the new site collection/site will actually be created.
2Choose Configuration > Manage Site Features.
3Select Activate Selected and click the Show Hidden box.
4Click the Name header to sort the list of features alphabetically.
5Select ControlPoint Site Provisioning.
6Click [Run Now].