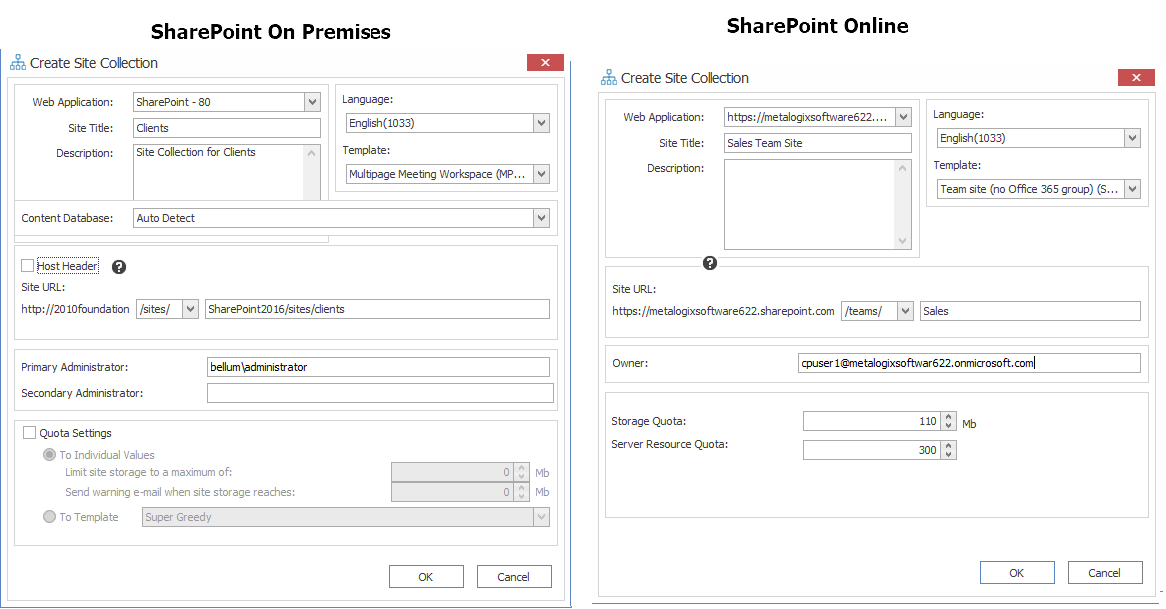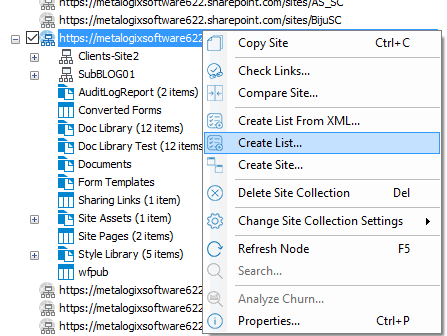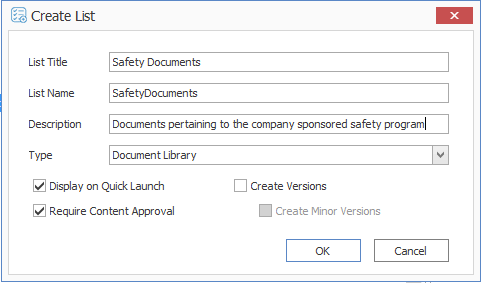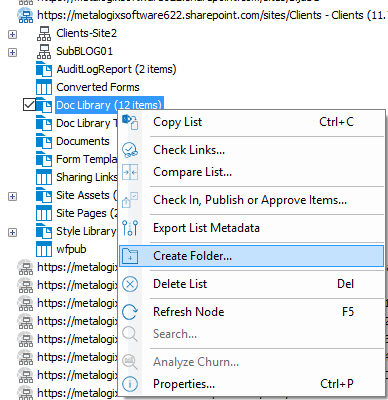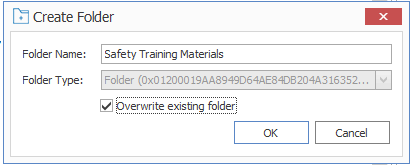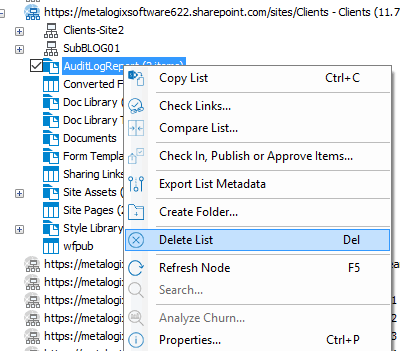Create SharePoint Site Collection
You can create a new site collections on a target SharePoint environment for any SharePoint connection type, except for database and site connections.
To create a new SharePoint site collection:
1.In the Explorer View navigate to the SharePoint Farm/ Web Application (on premises) or Tenant (SharePoint Online) where the new site collection should be created.
2.Right-click and choose Create Site Collection.
3.Complete the fields on the Create Site Collection dialog for the selected Mode as you would if you were creating a site collection from within SharePoint.
NOTE: In addition, you have the option to create a host named site collection using the Host Header option. Refer to the Microsoft TechNet article details about host-named site collections.
Note that if you are migrating to SharePoint Online or SharePoint 2019, the default template is (modern) Team Site (no Office 365 group) (STS#3). For SharePoint Online, Content Matrix does not support connections to tenant-level groups.
4.After completing the dialog, click [OK].
The new site collection now displays in the Explorer View.
Create a SharePoint List
You can create a new SharePoint list via Metalogix Content Matrix under an existing site as long as:
·the connection type is not read-only, and
·the new list can use any site template that is installed on the SharePoint environment.
If site creation is not valid for the connection type, the option will be disabled.
To create a new list:
1.Navigate to the SharePoint Site where the list/library should be created.
2.Right-click and choose Create List.
3.Complete the Create List dialog as you would if you were creating a list from within SharePoint.
4.After completing the dialog, click [OK].
The new site collection now displays in Explorer View.
Create SharePoint Folder
You can create a new SharePoint list via Metalogix Content Matrix under an existing list or library (or within an existing folder) as long as the connection type is not read-only.. If folder creation is not valid for the connection type, the option will be disabled.
To create a new SharePoint folder:
1.Navigate to the SharePoint Document Library, List, or Document Folder under which the new folder should be created.
2.Right-click and choose Create Folder.
3.Complete the Create Folder dialog.
Note that the Folder Type drop down allows you to select the content type with which to create the folder. if only one content type exists on that list/library/folder, the option will be grayed out. There is also a check-box option to overwrite any existing folder that uses the same folder name at the level the folder is being added.
4.After completing the dialog, click [OK].
The new folder now displays in Explorer View.
Deleting SharePoint Objects
You can delete one or more SharePoint objects via Content Matrix as long as the connection type is not read-only. SharePoint objects that can be deleted via Content Matrix are:
·SharePoint Sites
·SharePoint Lists
·SharePoint Document Folders
·SharePoint Documents
·SharePoint List Items
If the action is not valid for the connection type, it will be disabled.
NOTE: Document versions and list item versions cannot be deleted via Content Matrix.
To delete one or more SharePoint Objects:
WARNING: When this action is used at the site level or below, the object will be deleted permanently (i.e., it will not be sent to the Recycle Bin). However, a pop-up dialog will display that allows you to cancel the action.
1.Select the SharePoint object(s) to be deleted.
NOTE: Depending on the type of object, this may be in the Explorer View or in the Items View.
2.Either:
§Press the Delete key on the keyboard.
§Right-click on the object and choose Delete [Object].
You will be prompted to confirm the action before continuing.