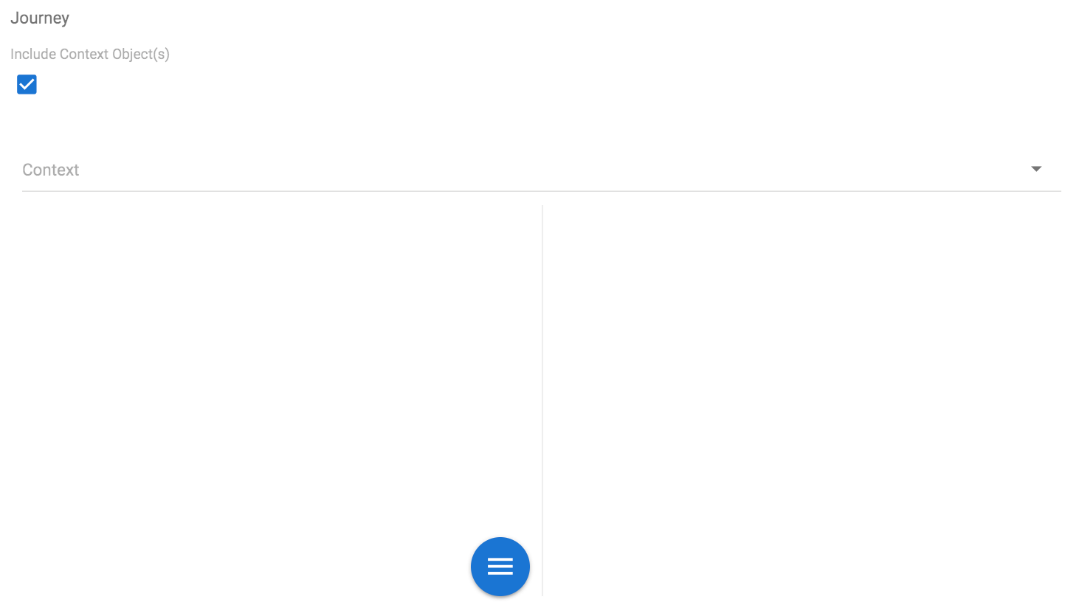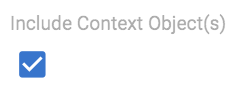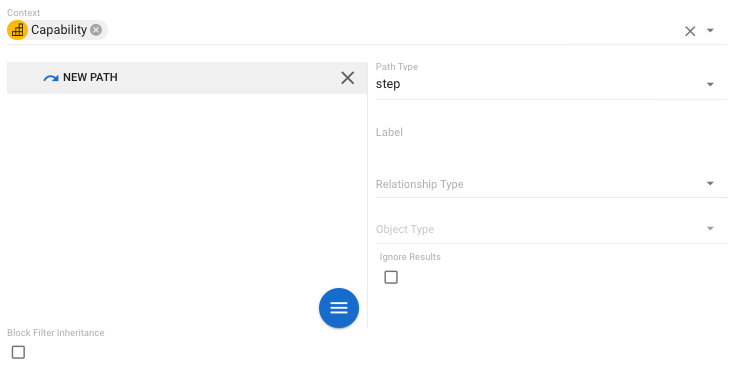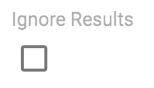Data Source
Data Source
Journeys
Journeys
|
|
Journeys allow us to create a data set of objects related to a context object. They are a powerful way to perform analysis on the model. The data set output of the journey can be displayed through several view types such as Tree, Diagram and Table. The approach is that the configurer can define a number of paths in the journey starting from the context. There can be branches and iterations with the result data set having the structure of a tree. |
How To Create a Journey
|
|
Although Journeys appear throughout the configuration of the erwin EDGE Platform they are only current active in Tree Views, Table Views and Diagrams. |
First, we define the starting point, that is, the context of the journey. We tell the tool what is the object type of this context. From then on the tool will assist us in building this journey
1. You will need to select an Object Type for your Journey to take context from
a.Click on the Context menu
b.Select the Object Type you'd like your Journey to take Context from (You can select multiple)
c. If you want to display the Context Object select 'Include Context Object(s)'
2. Next, you need to create a Root. Pressing the blue menu circle will bring up two options: Create Root or Create Child
|
|
You must always create a Root before creating a Child or beginning a series of Children. |
3. Click 'Create Root' to bring up a blank form
a. First, choose your Path Type. You have 3 options to choose from:
b. Create a label for your Path
c. Choose a Relationship Type for your Path to display. A list of Relationships of your Context Object Type are displayed in a pick list
d. You will then need to select an Object Type. Your list of Object Types is determined by the Relationship Type you choose in the previous step
e. If you wish to not display the results of this step you can select 'Ignore Results'
f. If you wish to create a Child for this Root click 'Create Child' and repeat steps 3a - 3e (You can also create a Child for a Child)
|
|
For Journeys in Diagrams there are extra steps 'Grouping' and 'Block Duplicates'. |
Click 'Add Grouping' and select a Step that is a part of your Journey from a drop-down menu. This will allow you to display box-in-box in a diagram
To block duplicates click 'Block Duplicates For Step' and select a Step that is a part of your Journey from a drop-down menu.
Filters
Filters
How Do I Create a New Filter?
|
|
Filters are used throughout the erwin EDGE Platform, they allow users to create views that can answer very specific questions, more general ones and also drive workflows. Filters also have the ability to be daisy chained. |
1. Go to Settings > Filter
2. Click the blue + icon in the list view on the left-hand side of the screen
This will create a new blank Filter
3. Add a name of your new filter e.g. ‘Confidential Business Terms’
4. Add a description of your filter
5. Next, select the Object Type you which to filter by. You can choose from any object type within the system
a.If you wish to only filter by Object Type with no further criteria press the Trash icon on the additional criteria and click save. In this example the filter created would display all Business Terms.
6. To add further criteria, press the add Object Type Criteria button (the '+' icon next to the Object Type)
a.Your first additional operator will be an AND, every additional operator afterward will be an OR
b.You now need to select the Object Type Criteria you wish to filter by. There are 4 main criteria categories
i.‘Is Object’ – You can select individual Objects of that Object Type
ii.‘Use Filter’ – Will only show Objects of your selected Object Type that appear as results of the selected filter
iii.‘Generic Properties’ – Properties that are of all Object Types
i❖.‘Attribute Properties’ – Attributes of that specific Object Type
c. Select your property you wish to filter by. Depending on which Property you select you will be presented with a number of diiferent Operators
i.‘Is Object’ – Equals, Does not equal
ii.‘Use Filter’ – Is in filter, Is not in filter
iii.‘Generic Properties’ – Equals, Does not equal, Starts with, Does not start with, Contains, Does not contain, Ends with, Does not end with
i❖.‘Attribute Properties’ – Equals, Does not equal, Has value, Does not have value
d. You must then select a Value you wish to filter by. Depending on the criteria you selected you can either enter a Value or select a Value from a picklist
e. If you wish to add another step e.g. Confidential Business Terms that are GDPR Critical click the '+' button next to your first operator
f. This will add an additional branch for you to enter your additional criteria.
This step can be repeated for additional criteria.
g. If you wish to enter further Object Type Criteria to filter by you can click the add button in Step ‘f’. You can also add an additional Object Type to the filter by pressing ‘Add Object Type’ and repeat from step ‘e’.
Context
Context
|
|
An important concept to understand is Context. When an object is clicked in a view the configurer can specify the actions to occur upon click. This may be "Open In Panel" which opens a new panel with whatever view type is selected, or "Set Context". When creating complex view structures sub views can receive a context node and then display it accordingly. |
On the erwin EDGE Platform context is denoted with an arrow. In the example below, numerous views take context from another.
When setting the context for a view you have two options:
1. Views Above This Layout: The view will take context from the layout above it.
e.g. The list of Objects above requires context from the list of Glossaries.
2. Views In This Layout: The view will take context from other views in that layout
e.g. The Object Type view for an Object Instance takes context from the list. Both are within the same layout.