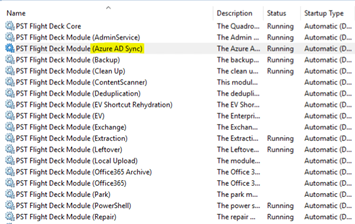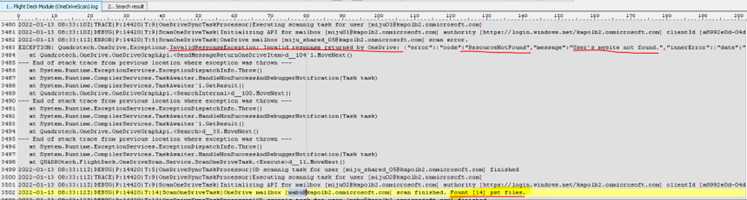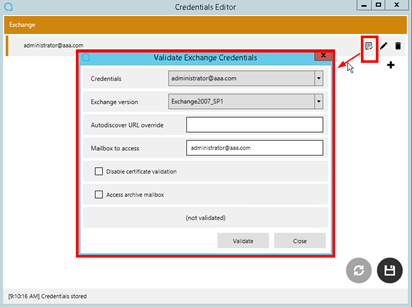Configuration
The Content Scanner will attempt to scan any PST file which is marked as Ownerless. The content scanner can also be set to scan all files from a given target regardless of ownership association. This can be useful for project shares that have files which may have been discovered from a number of users or perhaps a single unique user.
To specify targeted servers:
1.Launch Admin Console and select Settings > Computers
2.Highlight the file servers desired for target
3.Under the Content Scanner section, select Set to target those servers
4.Refresh view to confirm the targeting
Next Steps
Once installed and configured, the Content Scanner attempts to scan all PSTs found on a targeted server or associated with the configured Ownerless Account. The Content Scanner identifies the owner of a PST file by scanning the sender and recipient information of its content. It is able to help determine ownership of a PST file by documenting when the most frequently occurring sender or recipient within a PST file matches for over 50% of items within a PST file. The results of the content scanner become visible in the Management or Admin Consoles under Manage > Owners.
OneDrive Upload/Scan modules
The following describes how to install, run and use the OneDrive Upload/Scan modules:
1.From the installer, check the OneDrive Scan module and OneDrive Upload modules. For more, click here. The modules will run by default after installation.
2.
3.Ensure that the following API permissions are configured in Azure (Microsoft Graph, application):
a.Files.Read.All
b.Files.ReadWrite.All
c.Sites.FullControl.All
d.Sites.Manage.All
e.Sites.Read.All
f.Sites.ReadWrite.All
g.Sites.Selected
h.User.Read
i.User.Read.All
4.Ensure the following roles are applied:
a.Cloud application administrator
5.Enter valid OAuth credentials for the tenant in the Credential Editor in the path for OneDrive Scan (Sync). Path: c:\Program Files\Quadrotech\PST Flight Deck\One Drive Sync\CredentialsEditor.exe
|
|
NOTE: This credential editor is shared across all other modules (e.g. Office 365 module). If you would like to use other/different credentials, you must login to the machine as different user and run the service (Log on AS for services). This will ensure you can enter other credentials for OneDrive. |
6.OneDrive Sync should now be running as a service. In the Console UI, sync is running as a Task every 2880 minutes (every 48 hours), and checks work items every 5 minutes. You can manually run the task by:
a.Going to Scheduled Tasks.
b.Find One Drive scan.
c.Click Run Now.
|
|
NOTE: The error message "User's mysite not found." is a valid error, indicating that the user does not have OneDrive. |
7.The Console UI will then display a list of files from OneDrive.
8.The user and user files must now be enabled for migration. There are two methods to get user files uploaded with Windows Migration Agent via Silent migration option:
a.Silent migration disabled - user must confirm files in dialog prompt and OneDrive files will be processed by OneDrive Upload service
b.Silent migration enabled - no user action required and OneDrive files will be processed by OneDrive Upload service
9.Once the OneDrive Upload module has work items, files will begin to be uploaded in Upload location. The file identity is (example):
a. -3_28drive_637776659149814183.pst
i.-3 = file ID
ii.28 = user ID
iii.drive = OneDrive file identity
|
|
NOTES: ·It is possible that a previously scanned PST file on OneDrive may have been removed by the user from the OneDrive location. In that situation, the file will fail to be found and the status will be "Not Found." ·If the file status is File Marked for Deletion, the file is is processed anyway by the OneDrive Upload module followed by modules Upload, backup, CleanUp and SourceFileRemover task. The SourceFileRemover task needs to run (running every 10 minutes by default) and the OneDrive Upload module must get these work items for deletion afterwards (every 5 minutes by default). The final status for successfully deleted OneDrive file is Status = Deletion Complete and SourceFileRemover = Success. ·if the OneDrive PST file is scanned and considered as "EMPTY", this file will be deleted from OneDrive (the backup of this file is on the server in Backup location). |
Credential Editor
The following is how to install and use the credential editor.
1.The credential editor is located under the ingest modules. Run CredentialEditor.exe.
2.Click '+' to add new credential.
3.Once you have added credentials and clicked OK, the credential is shown. If there is an exclamation mark (!), then the credential needs to be saved. Click the floppy disk icon to save the credential. The credential will be saved even if PST Flight Deck is uninstalled or upgraded.
4.If you want to validate the credential, click the button shown below that will populate validation screen. You may have to wait for a response: