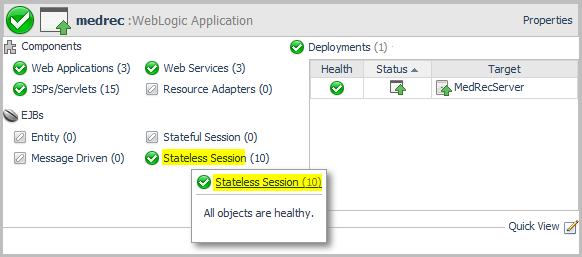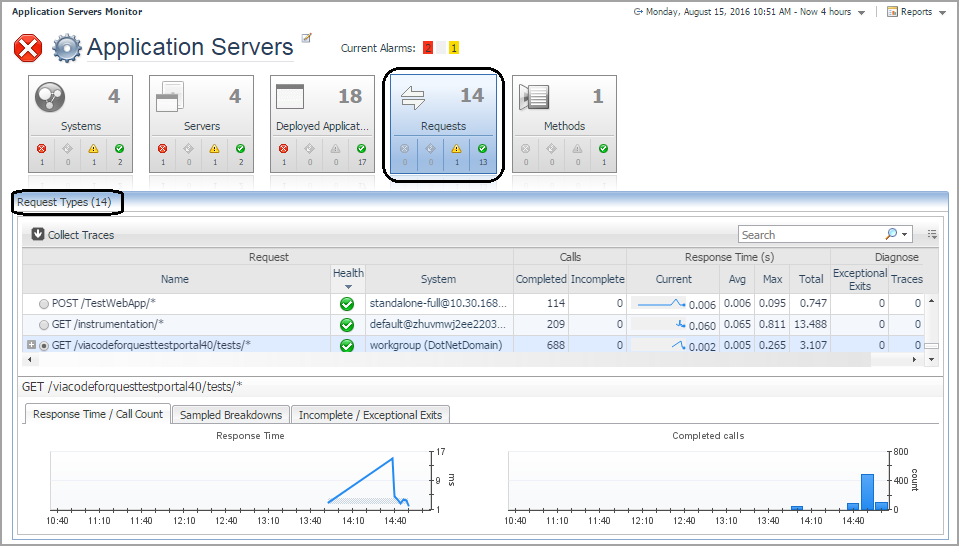Deployed Applications table
The Applications table lists all monitored applications in your environment. Click the health status icon to review the health summary for an application. By default, only the Health, Name, and Deployments columns are visible. To add the Type and System columns, see Show/Hide table columns .
Components and Deployment view
You can also view the properties for the selected application by clicking the Properties link at the far right of the Components and Deployment view.
|
An application server can have several versions of an application installed. A value of true indicates that the application is the active version (that is, the one that new sessions use). | |
|
Applications require upgrading to the latest version from time to time. This value indicates the retirement time of an application. (milliseconds) | |
|
The amount of time an older application is given to retire (seconds). | |
|
The number of applications depending on this application server. |
Quick View
The Quick View option provides condensed charts that show the general state of a selected system. These charts answer questions such as what are the JSP/Servlets with the most invocations, or what is the average pool usage for an EJB instance. The Quick View menu options available depend on the type of application server selected. The following table outlines the charts available for each application type.
|
Average JBoss EJB Instance pool misses for a specified period. | |
|
Average WebLogic EJB Instance pool miss percentage for a specified period. | |
|
1 |
On the navigation panel, under Dashboards, click Application Servers > Monitor. The Application Servers Monitor dashboard opens. |
|
2 |
|
3 |
Click Quick View, or the edit icon beside the text. |
|
5 |
Click OK to close the dialog box. |
Monitoring Requests
The Application Servers Monitor dashboard includes predefined views for monitoring and investigating alarms associated with service requests made to your applications. Use the Requests view to investigate unique request types, such as requests made through HTTP, JMS, RMI, or JNDI, and to access full details of those request types. In addition, this interface allows you to investigate single traces in full detail or at component detail to assist you in localizing a potential trouble spot.
The Requests view shows performance information about a selected service request.
From this view, you can perform the following actions:
Typical problems that show up as alarms include:
|
1 |
On the navigation panel, under Dashboards, click Application Servers > Monitor. The Application Servers Monitor dashboard opens. |
|
2 |
Click the Requests tile. |