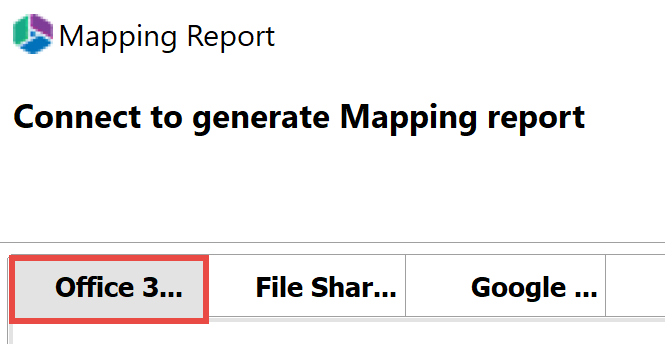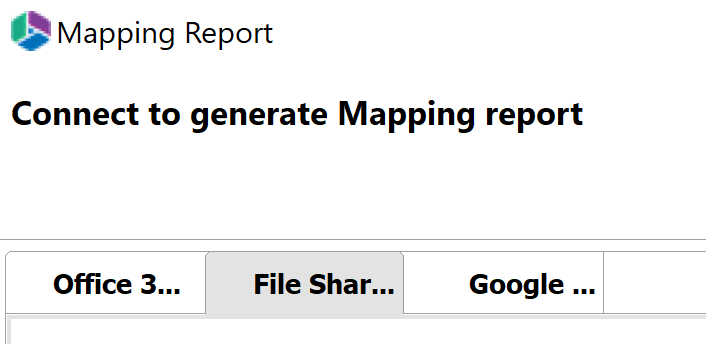Other Reports
The Other Reports section contains the Mapping Report functionality which will assist you in creating mapping reports from source Office365, FileShares, and Google to targets. These reports are launched via the Migration Analysis tab of the ribbon.
Mapping Reports
The automatic mapping feature is intended to reduce the number of cases when the tool's user needs to provide a mapping file to perform content copy between SharePoint sites set up in different user domains.
Here are some things to consider about mapping:
·The feature does not resolve all cases where user-mapping is required. For example, the tool's user may still need to supply the copy process with a user-mapping file in the case when some account names are different in the source and the target domains, or if the tool cannot detect a way to build automatic mapping.
·If a user provides a user-mapping file within a migration wizard, this file will override any automatically generated user-mapping file.
·The tool automatically creates user-mapping files behind the scenes when the tool's user presses the "Finish" button on an Item, List, or Site copy wizard without providing their own user-mapping file on the summary page of these wizards. The tool's user does not see this file but it exists just as it would if the user were to create it and uploaded to the wizard.
·The automatically created user-mapping file contains one record. To construct this record the tool reads the currently logged-in source account and the currently logged-in target account from the Account field of the "My Settings" page in SharePoint. The tool then replaces the actual user name in these accounts with an asterisk (*) and uses this source to target pair to build the only user-mapping file record.
Below are a couple of examples of the user-mapping file records (note that there are several examples here but the actual generated user-mapping file would contain only one of the record types below):
*\DomainA,*\DomainB
*@DomainA.com,*@DomainB.com
*\DomainA,*@DomainB.com
In the event that the tool cannot extract user name information from the source or target account, the automatic user-mapping file will not be created and the copy process will be performed without a mapping file.
Tenant to Tenant
This option allows administrators to create a mapping report, matching the source Office 365 users with Target Office 365 users.
This operation has the following requirements for use:
·The account used to perform the report needs to be a Global Administrator in this Office 365 tenant.
To create a user mapping report, perform the following:
1.On the Migration Analysis tab click Mapping Report.
The Mapping Report wizard opens.
2.In the wizard, select the Office 365 tab.
3.Enter your SharePoint Admin URL for the source Office 365 connection and click Connect. On the Connect to SharePoint popup, enter your SharePoint credentials and click Connect. If you receive any message other than "Successfully connected to SharePoint Admin URL", please double check your credentials or contact support. If you would like to add additional Administrator accounts to this report, click Admin+.
4.Enter your SharePoint Admin URL for the Target Office 365 connection and click Connect. On the Connect to SharePoint popup, enter your SharePoint credentials and click Connect. If you receive any message other than "Successfully connected to SharePoint Admin URL", please double check your credentials or contact support. If you would like to add additional Administrator accounts to this report, click Admin+.
5.Click the Select button to specify a location and a name for this report.
6.Click Finish to begin the analysis.
7.The report generated will folllow the following rule:
userloginname@*.*, userloginname@*.*
8.In order to use the mapping report generated within Essentials, open it in excel, delete the source and target workbook sheets, and the first line with the headers from the user mapping report worksheet. Go to File > Save As> Select file type as CSV UTF-8
9.You can now use the .csv file in the Copy Tenant wizards, and the Copy My Sites to OneDrive for Business wizard, by selecting Load from CSV on the wizard's first page.
Please visit the following link for an overview on how to script and schedule jobs such as User Mapping Report.
File Share to Tenant
This option allows administrators to create a mapping report, matching the source file share with Target Office 365 users.
This operation has the following requirements for use:
·The account used to perform the report needs to be a Global Administrator in this Office 365 tenant.
To create a mapping report, perform the following:
1.On the Migration Analysis tab click Mapping Report.
The Mapping Report wizard opens.
2.In the wizard, select the File Share tab.
3.Enter your Domain Controller, domain\login, and password for your file share location. Click Connect.
4.Enter your SharePoint Admin URL for the Target Office 365 connection and click Connect. On the Connect to SharePoint popup, enter your SharePoint credentials and click Connect. If you receive any message other than "Successfully connected to SharePoint Admin URL", please double check your credentials or contact support. If you would like to add additional Administrator accounts to this report, click Admin+.
5.Click the Select button to specify a location and a name for this report.
6.Click Finish to begin the analysis.
7.The report generated will folllow the following rule:
userloginname@*.*, userloginname@*.*
8.In order to use the mapping report generated within Essentials, open it in excel, delete the source and target workbook sheets, and the first line with the headers from the user mapping report worksheet. Go to File > Save As> Select file type as CSV UTF-8.
9.You can now use the .csv file in the Copy Tenant wizards, and the Copy My Sites to OneDrive for Business wizard, by selecting Load from CSV on the wizard's first page.
Please visit the following link for an overview on how to script and schedule jobs such as User Mapping Report.