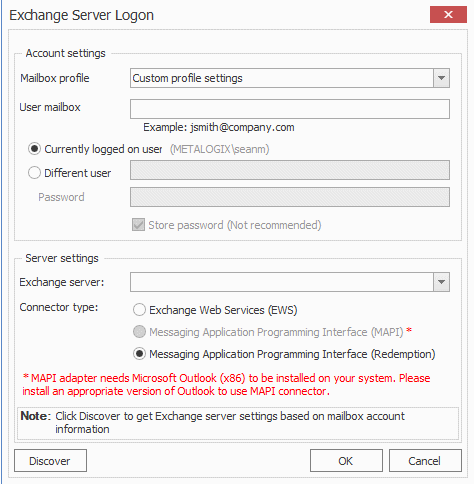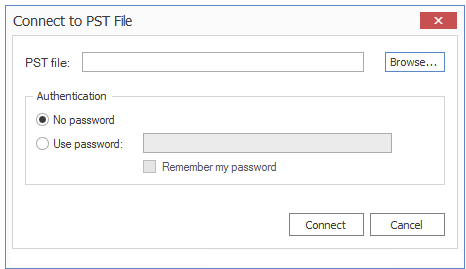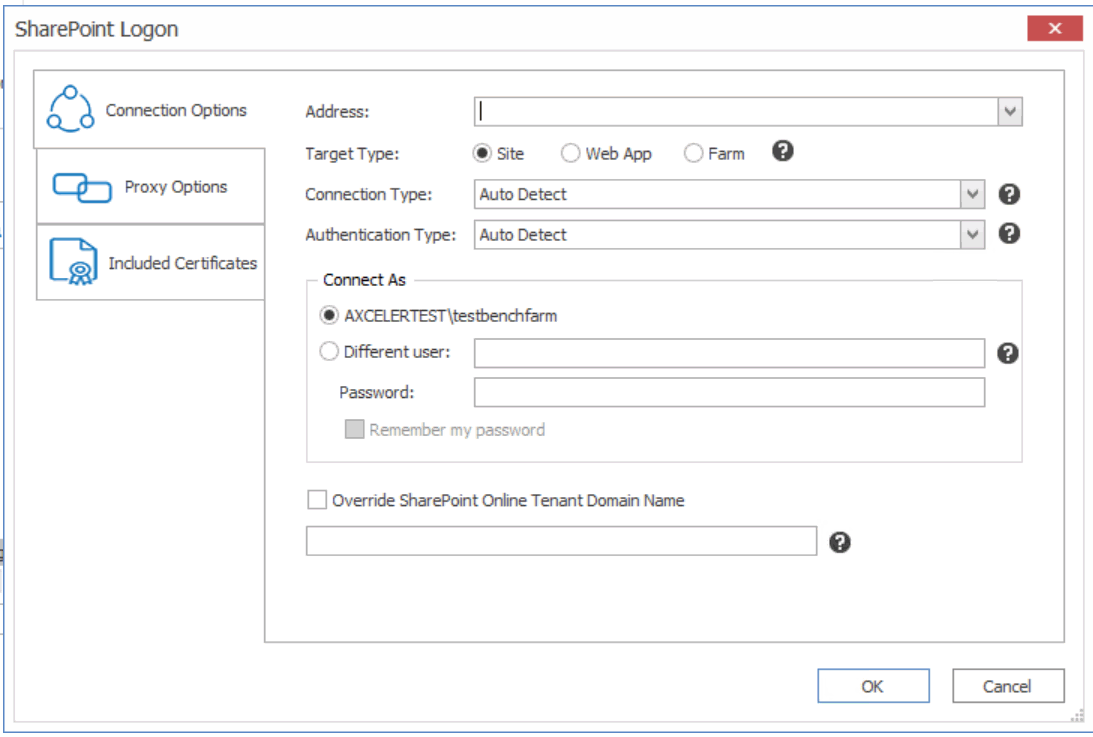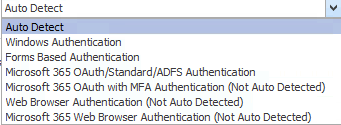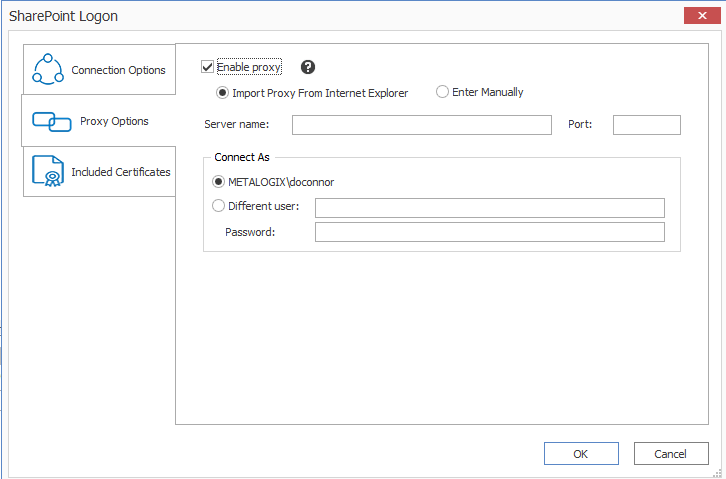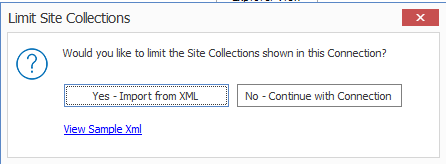Connecting to an Exchange Server
To connect to an Exchange Server:
1.In Content Matrix Console ribbon toolbar, choose Connection > Connect to Exchange Server to display the Exchange Server Logon dialog.
2.For Mailbox profile, select a value from the drop-down.
NOTE: If you selected Outlook, all settings will be automatically filled in.
3.If you selected Custom profile settings:
a)Enter a User mailbox (e.g. jsmith@company.com). Then specify whether it is the mailbox of the Currently logged on user or Different user.
b)In the Server settings section, enter the name of the Exchange server and select a Connector type:
·Exchange Web Services (EWS) - This is the Exchange web services connector type. When this connector is selected, any public folder can be opened in Content Matrix. Please note that for this connector type only eml message format is supported as the output file format for migration into SharePoint. EWS must be allowed on the Exchange server.
NOTES:
§This option is not available if you selected Outlook as the Mailbox profile.
§Content Matrix does not support EWS connections to Exchange Online, and connections to Exchange Online are not possible because Microsoft has deprecated EWS basic authentication.
·Messaging Application Programming Interface (MAPI) - This connector type can be used only if Outlook (32bit) is installed on the local computer. When MAPI is selected, only the logged on user can browse and view public folders for which they have been given rights. However, this connector type supports msg as well as eml output formats for migration. With the msg file format, the full, original Outlook fidelity is retained and the attachment and message header and body are all contained within a single msg file in SharePoint. If Outlook is installed as the default mail client, and users double-click on the migrated msg file in the web browser in SharePoint, the message will open in Outlook and all Outlook actions are available to the user directly, e.g., Reply, Forward, etc.
·Messaging Application Programming Interface (Redemption) - This is the preferred connection method. This connector type requires CDO (Collaboration Data Objects) or Outlook (32bit or 64bit) installed on the local computer. Other features are the same as with MAPI connector type.
|
Environment |
MAPI |
Redemption |
|---|---|---|
|
32bit OS and 32bit Outlook |
|
|
|
32bit OS and CDO (Collaboration Data Objects) |
- |
|
|
64bit OS and 64bit Outlook |
- |
|
|
64bit OS and 32bit Outlook |
|
(Content Matrix Console - Public Folder Edition32.exe) |
|
64bit OS and CDO (Collaboration Data Objects) |
- |
(Content Matrix Console - Public Folder Edition32.exe) |
NOTES:
§To apply the Redemption connector type in 64bit OS and 32bit Outlook (or CDO) environment, Content Matrix Console - Public Folder Edition has to be started via the Content Matrix Console - Public Folder Edition32.exe file instead of the conventional Content Matrix Console - Public Folder Edition.exe file.
§Content Matrix Console - Public Folder Edition32.exe is located under: C:\Program Files (x86)\Metalogix\Content Matrix Console\Public Folder Edition\.
4.If you selected the EWS Connector type, either:
§select the Server version from the drop-down and enter the EWS URL and OWA URL then click [OK].
OR
§click [Discover] button to open the Auto Discover dialog. Enter the User mailbox and user credentials if necessary then click [Start].
Exchange Server settings in the Exchange Server logon dialog will be filled in automatically.
Connecting to a PST File
To connect to a PST file:
1.In the Content Matrix Console ribbon, choose Connection > Connect to PST to display the Connect to PST File dialog.
2.For PST file, either:
§enter the location of the PST file
OR
§click [Browse] and navigate to the desired PST file.
NOTE: The Connect to PST feature requires Outlook (32bit or 64bit).
|
Environment |
Connect to PST |
|
32bit OS and 32bit Outlook |
|
|
32bit OS and CDO (Collaboration Data Objects) |
- |
|
64bit OS and 64bit Outlook |
|
|
64bit OS and 32bit Outlook |
(Content Matrix Console - Public Folder Edition32.exe) |
|
64bit OS and CDO (Collaboration Data Objects) |
- |
NOTES:
§To apply the Redemption connector type in 64bit OS and 32bit Outlook (or CDO) environment, Content Matrix Console - Public Folder Edition has to be started via the Content Matrix Console - Public Folder Edition32.exe file instead of the conventional Content Matrix Console - Public Folder Edition.exe file.
§Content Matrix Console - Public Folder Edition32.exe is located under: C:\Program Files (x86)\Metalogix\Content Matrix Console\Public Folder Edition\. Content Matrix Console - Public Folder Edition32.exe does not support the SharePoint Local Object Model (OM) connection.
3.If the PST file is password protected, click the Use password radio button, then enter the password for the PST file. If you check the Remember my password box, the next time that Content Matrix is started it will connect to the PST file without the need to type in the password again.
Connecting to SharePoint
The following basic connection adapters are supported for making connections to SharePoint from Content Matrix Console:
·A local connection to a SharePoint site or server *
·A remote connection to a SharePoint site or server
· A client side object model (CSOM) connection for SharePoint Online at the site level
* As of version 9.3 the Content Matrix Console client application requires Microsoft .NET Framework 4.7.2 to run. Since this .NET requirement applies to the machine on which Content Matrix is installed, Content Matrix cannot make a local Object Model (OM) connection on a SharePoint 2007 or 2010 environment, because SharePoint 2007 and 2010 require an earlier version of the .NET Framework (v.3.5), which prohibits Content Matrix from completing the connection. Because of this, any migration jobs configured to connect to SharePoint 2007 and 2010 environments using a Local OM connection type will cease to work, and these jobs will need to be recreated for use over MEWS.
The following table identifies the connection adapter types for each supported version of SharePoint:
|
SharePoint Server Type |
Local Object Model (OM) Connection (Content Matrix Console - installed on server)* |
Remote Object Model (OM) Connection (Metalogix Extensions Web Service installed on remote server) |
SharePoint Client Side Object Model (CSOM) Connection |
|---|---|---|---|
|
Microsoft 365 |
- |
- |
|
|
Microsoft SharePoint 2016 |
|
|
- |
|
Microsoft SharePoint 2019 |
** |
** |
- |
|
Microsoft SharePoint Server Subscription Edition |
** |
|
-- |
* Content Matrix Console - Public Folder Edition32.exe does not support the SharePoint Local Object Model (OM) connection.
** Currently, if Content Matrix is installed in a FIPS-enabled environment, you cannot connect/migrate to SharePoint 2019. For SharePoint Server Subscription Edition in a FIPS-enabled environment, you can only connect using a remote object model connection. See Errors Connecting to SharePoint 2019 or SharePoint Server Subscription Edition in a FIPS-Enabled Environment for more information.
Connecting to a SharePoint On Premises Site or Server
The same connection methods and options can be used for a normal connection to SharePoint and a read-only connection to SharePoint. The below steps can be used for both connection types. The read-only connection can be used to help users keep their source and target connection separate (and it can help ensure that users do not accidentally migrate any data to a source connection).
NOTES:
·When making a secure connection to a SharePoint URL that is configured with TLS, Content Matrix can use any version of TLS that is compatible with .NET Framework 4.7.2. The default version of TLS used by the operating system on the machine from which you are connecting will be used by Content Matrix.
·Currently, connections to a SharePoint server cannot be made for SharePoint 2019 in a FIPS-enabled environment. (See Errors Connecting to SharePoint 2019 or SharePoint Server Subscription Edition in a FIPs-Enabled Environment for more information.)
To connect to a SharePoint site or server:
In the Content Matrix ribbon, choose Connection > Connect to SharePoint.
To complete the Connection Options tab:
1.For Address, enter either the URL or IP address of the SharePoint site or server to which you want to connect.
Note that the drop-down menu displays a list of previous connections.
2.For Target Type, select the connection type. Use the information in the following table for guidance.
|
If you want to connect |
Select |
|---|---|
|
directly to a SharePoint site |
Site.
|
|
to a specific Web application on a SharePoint server |
Web App.
NOTE: This option can only be used if using the Local or Metalogix Extensions Web Service connection type. |
|
to a SharePoint instance at the Farm/server level (which will allow you to see all site collections for all Web Application on the selected server) |
Farm.
NOTE: This option can only be used if using the Local or Metalogix Extensions Web Service connection type. |
3.Select a Connection Type from the drop-down. Use the information in the following table for guidance.
|
If |
Select |
Notes |
|---|---|---|
|
you want to have Content Matrix choose the connection adapter type that makes the most sense for the target SharePoint instance |
Auto Detect |
·If the SharePoint instance is local (installed on the same machine as the Content Matrix Console), the Local Connection (SharePoint Object Model) will be used ·If the SharePoint instance is remote (installed on another machine), and the Metalogix Extensions Web Service is installed, the Remote Connection (Metalogix Extensions Web Service) type will be used. |
|
Content Matrix Console is installed locally (that is, on the same SharePoint server or one of its Web Front Ends (WFEs) |
Local Connection (SharePoint Object Model) |
This connection type ·is generally recommended for the target SharePoint instance if possible, to help with performance and to help provide the product with greater leverage into SharePoint. AND ·the account used for the connection. must be the logged in user and have the following permissions: ·Farm Administrator ·Site Collection Administrator ·DB_Owner on the Content Database (to allow the connecting user access to the local SharePoint Object Model). A local connection to a SharePoint server cannot be made for SharePoint Server Subscription Edition in a FIPS-enabled environment. (See Errors Connecting to SharePoint 2019 or SharePoint Server Subscription Edit in a FIPs-Enabled Environment for more information.) |
|
·Content Matrix Console is not installed locally AND ·Metalogix Extensions Web Service (MEWS) is installed on the SharePoint server/WFE to which you are connecting |
Remote Connection (Metalogix Extensions Web Service) |
The connecting account requires Full Control over the content being connected to and migrated. Additional permissions are provided through the use of the Metalogix Extensions Web Service. NOTE: Although it is strongly recommended that the version of the Metalogix Extensions Web Service (MEWS) match the installed version of Content Matrix, you can override it to use an earlier MEWS version. |
NOTE: As of version 9.5, Content Matrix no longer supports CSOM connections to SharePoint on premises. The option will work for backward compatibility with existing jobs, but if you select it for a new connection, a pop-up warning will display.
4.For Authentication Type, select the method to use when trying to connect to the specified SharePoint instance.
Use the information in the following table for guidance.
|
If |
Select . |
Notes |
|---|---|---|
|
you want Content Matrix to automatically check against the SharePoint environment |
Auto Detect |
Content Matrix will check for non-Microsoft 365 authentication types listed in the drop-down (in order), and use the first method that is found. |
|
you want to connect to the SharePoint environment using the currently logged in Windows users credentials |
Windows Authentication |
·The logged in user credentials are used by default; however, other credentials that use this authentication method can also be entered. ·This is the authentication type that most environments use. |
|
·you selected Metalogix Extensions Web Service as the Connection Type AND ·you want to connect using Forms Based Authentication |
Forms Based Authentication |
·Most setups for Forms Based Authentication are supported. ·This method is limited to the Metalogix Extensions Web Service connection type because it authenticates through IIS and not Active Directory (AD). NOTE: This authentication type is not supported for running a job using a PowerShell script. Refer to the Quest Support Knowledge Base article Connections that will work with PowerShell and Connections that doesn't work with PowerShell for complete details. |
|
Web Browser Authentication (Not Auto Detected) |
This option is not searched for within the Auto Detect option, and needs to be manually set. In order for the Content Matrix Console to logon to the system, users must have logged on to the system being connected to through the web browser on that system first (only before the initial connection). Since this is all done using the Web browser for authentication, the credentials section of the window will be grayed out (since it is not needed), and it is limited to the Metalogix Extensions Web Services Connection Type because it authenticates through IIS and not the Active Directory (AD).
NOTES: ·Because this authentication type uses cookies from the browser, it may require multiple logins when running a single migration. However, this is only likely if the migration is running for a long session; this is mainly determined by the web browser settings for authentication. In the event that a login is required, a dialog box appears that lets users log in. After the user logs in, the migration will continue from where it left off.
·This authentication type is not supported for running a job using a PowerShell script. Refer to the Quest Support Knowledge Base article Connections that will work with PowerShell and Connections that doesn't work with PowerShell for complete details. |
5.For Connect As, enter/select the login credentials you want to use to connect to the SharePoint site/server. Use the information in the following table for guidance.
NOTE: This option is disabled if you selected Local Connection (SharePoint Object Model) or Web Browser Authentication (Not Auto Detected).
|
If you want to |
Then |
|---|---|
|
use the current Windows user's authentication credential |
Select the (default) <Domain>\<user> radio button. |
|
use different authentication credentials |
·Select the Different User radio button, and ·Enter the applicable user name and Password. In cases where alternate credentials are entered, it is recommended that you select the Remember my password check box so Content Matrix will automatically remember that user account password. This is especially important if you chose Web Browser Authentication, as credentials must be stored in the Credential Manager vault before the connection is made. |
6.If you need to configure proxy settings:
a)Select the Proxy Options tab.
b)Follow the procedure for Configuring Proxy Settings.
7.If you want to Add or Remove certificates to be included when connecting to SharePoint:
a)Select the Included Certificates tab.
Please see the Connecting with Certificates for more details on connecting to SharePoint instances that require certificates.
b)After all of the desired connection options have been set, for all options tabs, click [OK] to establish the connection.
If you selected a connection type other than Site, the Limit Site Collections dialog displays, giving you the option to limit the site collections to include in your connection (when importing an xml file with the list of URLs you want to include). This is useful if the environment you are connecting to includes a very large number of site collections. In this case, limiting displayed site collections can improve performance.
NOTE: If you want to View Sample xml, click the link on the dialog. The xml file you import must follow the same format as this sample.
8.Either:
§Click [Yes Import from XML] to specify the URLs of the sites you want to include in the connection, then browse/upload the file
OR
§Click [No Continue with Connection] to add all sites within the selected scope to the connection.
If Content Matrix successfully makes the connection, a new node will appear in the Explorer View, and you can expand this node and navigate through the SharePoint objects.