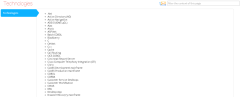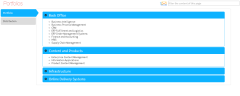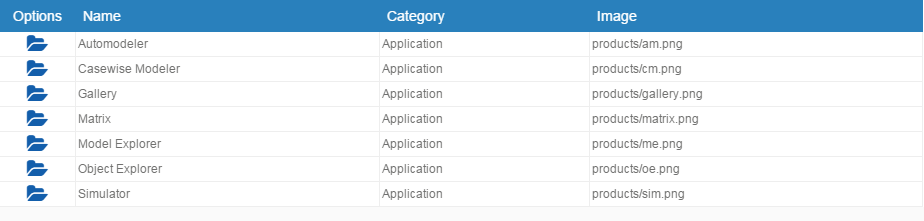Working with List (Simple)
Working with List (Simple)
The List (Simple) layout is the most basic display option for showing a list of objects.
It is the default Layout for all new Index Pages and displays objects in a simple bulleted list.
When used on an Object Page, a Simple List shows related objects, such as Associations or Diagrams the object appears on.
What do you want to do?
Use the List (Simple) layout on an Index Page:
You can use a Simple List in more than one way on an Index Page.
To use as the main element of the page or Tab to list the objects returned:
Ensure the Layout node beneath the parent node is set to Layout List (Simple). No other controls, layouts or behaviors are required.
To use inside an Accordion to list Associated Objects:
Ensure the Layout node beneath the Association node is set to Layout List (Simple).
|
|
Read more about Working with Accordions. |
Use the List (Simple) layout on an Object Page
The Simple List layout can only be used on an Object Page to show objects that are related to the object which is in focus.
You must therefore have an Association node in your Object Page before you can use it.
You can add an Association node at the top-level of the page - with an Object Page Layout, or inside a Tab, where the top-level node in the Tab is an Association node.
To use a Simple List to display your Associated Objects:
Ensure the Layout node immediately beneath the Association node is set to Layout List (Simple).
Display a title above your list
To display a title above your list, wherever you use it:
1.Select the Layout List (Simple) node you want to have a title
2.Enter the title you want to use in the Node Name field
3.Select the Display Title check box.
Working with Accordions
This page describes how to create an Accordion within one of your Evolve Site.
Accordions are used on Index Pages to display a list of objects, and then for each object a set of related information, such as the object's properties, its associations, which diagrams it appears on, and so on.
Accordions are usually configured to contain other layouts and behaviors inside them, which are exposed when the user expands the node.
You can also nest Accordions inside other Accordions, typically for listing Associated Objects.
What do you want to do?
Display a top-level Accordion in an Index Page
|
|
These instructions assume that you have already created a basic Object List Index Page which displays the list of objects you want to appear in your Accordion. |
To display a top-level Accordion in an Index Page:
1.Expand the node for the Index Page you want to add an Accordion to
2.Expand the Object Type node with the name of the Object Type, for example 'Process'
You should have a node representing the default layout 'Layout List (Simple)'. If not, right-click the layout node and select Switch Layout > CW > List (Simple)
3.Right-click the node 'Layout List (Simple)' and select Add Behaviors > Navigation > Accordion
A new sub-node is created under the layout node, titled 'Accordion'
4.Specify the settings for the Accordion
- Remove accordion header if empty is only relevant if you are displaying another Accordion, nested inside this one, so this setting can be ignored if you only have one level.
If you do plan to have another Accordion nested inside this one, such as to list some Associated Objects, you can switch off this check-box to specify that you want the top-level Accordion item to be omitted from the displayed list if it does not have any Associated Objects.
- Use Collapse by default to specify whether the Accordion is presented in a collapsed or expanded state when viewed.
5.Save your Site.
The changes are saved.
Display data inside an Accordion
Once you have an Accordion, you need to specify what you want to be displayed inside it when a user expands the node for each object.
You do this by adding one or more Property Groups to the parent node for the Accordion - this is usually the Object Type node for a top-level Accordion, or the Association Type node if the Accordion is nested.
|
|
For a full explanation of using Property Groups, see: Working with Property Groups. |
The instructions below detail how to add a generic Property Group.
1.Right-click the parent node for the Accordion and select New Property Group> Empty Group
The Property Group node is added.
2.In the Property Group's properties, choose the Layout you want and use the Selected Properties area to choose which properties to display
3.Save your Site
The changes are saved.
Display an Accordion nested inside another Accordion
|
|
These instructions assume that you have already created an Object List Index Page which includes a top-level Accordion displaying a list of objects, and that these objects have Associated Objects. |
To display an Accordion nested inside another Accordion:
1.Expand the node for the Index Page you want to add a nested Accordion to
2.Expand the Object Type node with the name of the Object Type, for example 'Process'
You should have a node representing the default layout 'Layout List (Simple)', under which you should find the top-level Accordion.
3.Right-click the Object Type node and select New Association > [Object Type] > [Association Type] to create an Association node
If you already have a node representing the Association Type you want to use with your nested Accordion, skip this step
4.Expand the Association node
5.Right-click the Layout List (Simple) node and choose Add Behaviors > Navigation > Accordion
The new Accordion node is created.
6.Specify the settings for the Accordion
- Ignore Remove accordion header if empty as it cannot be used at this level.
- Use Collapse by default to specify whether the accordion is presented in a collapsed or expanded state when viewed.
7.Save your Site.
The changes are saved.
Working with Tables (Simple)
Working with Tables (Simple)
A Table (Simple) layout displays data in a simple tabular format. You can choose which columns you want to be displayed, representing properties of the objects, or Associated Objects, and you can link to the Object Page for the objects it shows.
However, unlike the Table (Complex) behavior, you cannot edit content in a Simple Table.
Why and how should you use one?
Use a Simple Table when you want to show more details for lists of objects than the other behaviors allow, but you are not interested in sorting the columns or editing the displayed data.
Where and when can you use one?
Use the table below to see where you can use a Simple Table:
|
Page Type |
Parent node |
Tabs |
Number on page |
Editable |
|
Index Page |
Object Type node |
Yes - optional |
1 - the Table must be the only element on the page |
No |
|
Object Page |
Association Type node |
Yes - mandatory |
1 |
No |
What do you want to do?
Insert a Table (Simple) into your Index or Object Page
To insert a Simple Table into your page:
1.Select the parent node - Object Type node for Index Pages, Association Type node for Object Pages
2.Switch the Layout node beneath the parent node to Table (Simple)
To do this: Right-click the Layout node and choose Switch Layout > CW > Table (Simple)
3.Right-click the parent node and choose to add a New Property Group > Empty Group or From CM Panel.
This node is the parent node of the 'Layout Table (Simple)' node. For full details on Property Groups, see Working with Property Groups.
4.Select the Property Group and use the Selected Properties area to choose all the properties you want to be represented as columns in the Table
Add as many Property Groups as you want if you want complete control over the ordering of your columns.
5.Save and Publish your Site.
Show Associated Objects in a Simple Table
You can configure your Table to include one or more columns displaying Associated Objects.
To add a column showing Associated Objects:
1.Right-click the parent node - Object Type node for Index Pages, Association Type node for Object Pages - and select
New Association > [Object Type] > [Association Type] to create an Association node
A new node representing the Association Type is created at the bottom of the list.
2.Save and Publish your Site.
The Associated Objects column is displayed as the last column in your table.
Working with Tables (Complex)
A Table (Complex) behavior displays data in a gird format. It has columns that can be sorted or filtered, and optionally you can specify that users can edit the data presented in the Table, either inline, directly in the cells, or by using a pop-up window.
You can use Tables on Index Pages and Object Pages to display properties of Objects and Associated Objects, and on Object Pages only, you
can also show properties of Intersection Objects.
Editing content in a Table
|
|
A Table is the only display option that enables you to edit data in an Index Page. |
When you edit data in a Table you can edit the object's properties and associations (if you have associations displayed).
You can choose whether to edit data inline or using a pop-up dialog. You must use a pop-up if you want to edit associations.
You can also allow users to create new objects on a Table page, by using the Add Object setting.
Why and how should you use one?
Use a Table when you want to show more details for lists of objects than the other behaviors allow - and if you want users to be able to edit the data.
Where and when can you use one?
Use the table below to see where you can use a Table:
|
Page Type |
Parent node |
Tabs |
Number on page |
Editable |
|
Index Page |
Object Type node |
Yes - optional |
1 - the Table must be the only element on the page |
Yes |
|
Object Page |
Association Type node |
Yes - mandatory |
1 |
Yes |
What do you want to do?
Insert a Table (Complex) into your Index or Object Page
To insert a Table into your page:
|
|
When you use a Table in an Index Page it must be used on its own - that is it cannot be contained within an Accordion or other page display type. |
1.Select the parent node - Object Type node for Index Pages, Association Type node for Object Pages - and use the Filter Properties area to apply any filtering
2.Switch the Layout node beneath the parent node to Empty
To do this: Right-click the Layout node and choose Switch Layout > CW > Empty
3.Right-click the Layout node and choose Add Behaviours > Tables > Table (Complex)
A new node is added below the Layout node, titled 'Table (Complex)'
4.Select the new Table (Complex) node
The Table's settings are displayed
5.Edit the Table's settings:
- Use Add Object to place an Add Object button on the page so users can create new objects
- Use Edit Mode to specify if you want the objects listed to be editable, and whether you prefer inline editing in the Table or to use a pop-up window
Leave Edit Mode unset if you do not want to allow editing.
|
|
If you show a multi-line text property, such as Description, in your table, and the content includes HTML formatting, users will not be able to edit the content via the table. |
|
|
Object Pages do not support pop-up editing, only inline editing is supported. |
- Use Intersection Object Grid if you want to be able to display the value of an Intersection Object
See Display data from an Intersection Object in a Table (below) for further details.
6.Right-click the parent node and choose to add a New Property Group > Empty Group or From CM Panel
This node is the parent node of the 'Layout Empty' node referenced in step 3. For full details on Property Groups, see Working with Property Groups.
7.Select the Property Group and use the Selected Properties area to choose all the properties you want to be represented as columns in the Table
Leave the Layout setting as 'table'.
8.Save your Site.
The changes are saved.
Include a Table column showing Associated Objects
You can configure your Table to include one or more columns displaying Associated Objects.
When you display Associated Objects in a Table, they can only be displayed as a simple List, showing just the Name of the Associated Object.
|
|
Associations can only be edited in a Table if you set the Table to have an Edit Mode of 'Pop-up'. |
To add a column showing Associated Objects:
1.Right-click the parent node - Object Type node for Index Pages, Association Type node for Object Pages - and select New Association > [Object Type] > [Association Type] to create an Association node
A new node representing the Association Type is created at the bottom of the list. By default it is given a List (Simple) layout - which is the only layout you can use.
2.If your Table is editable, or you plan to make it editable, you must choose which properties of the Associated Objects to display on the pop-up edit dialog by adding a Property Group to the Association node and selecting the properties to display, as nothing is displayed by default:
- Right-click on the Association node and choose New Property Group >Empty Group or From CM Panel > [Pane Name]
- Use the Selected Properties area to choose which properties to display in the edit dialog
For full details on Property Groups, see Working with Property Groups.
3.Save your Site.
The changes are saved.
Display data from an Intersection Object in a Table
You can configure a Table, based on an Association Type, to display data from an Intersection Object.
A Table configured in this way will only show the Name of the Associated Object and then any properties of the Intersection Object you choose.
|
|
You can only display Intersection Object data in a Table when the Table is used on an Object Page. |
To do this:
1.Follow the instructions above to create a Table for your Index or Object Page, basing it on an Association Type node
Your tree should look like this: Association Type node > Layout Empty > Table (Complex)
You do not need to add a Property Group to control which properties of the Associated Objects are displayed, as Name is displayed by default.
2.Right-click the Association Type node and choose New Intersection Object
A new node is added for the Intersection Object, and it is given a List (Simple) layout by default
3.Right-click the Association Type node and choose New Property Group >Empty Group or From CM Panel > [Pane Name]
4.Use the Selected Properties area to choose which Property Types are shown in the Table
Each property you select is shown in a separate column in the Table.
5.Save your Site.
Your Table is configured. When the page is viewed, you should see a Table showing the Name of Associated Objects in the first column, followed by the
properties of the Intersection Objects in the following columns.