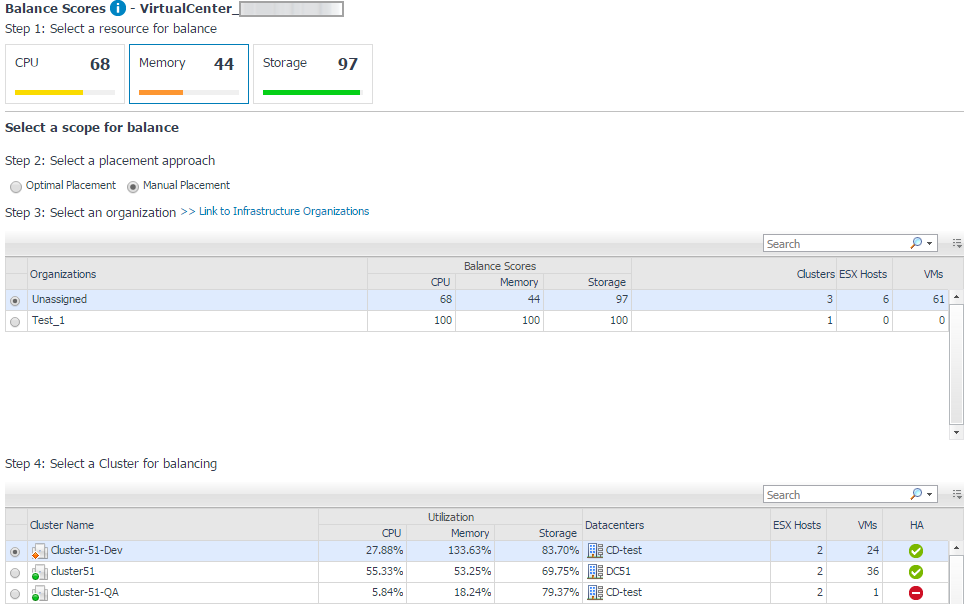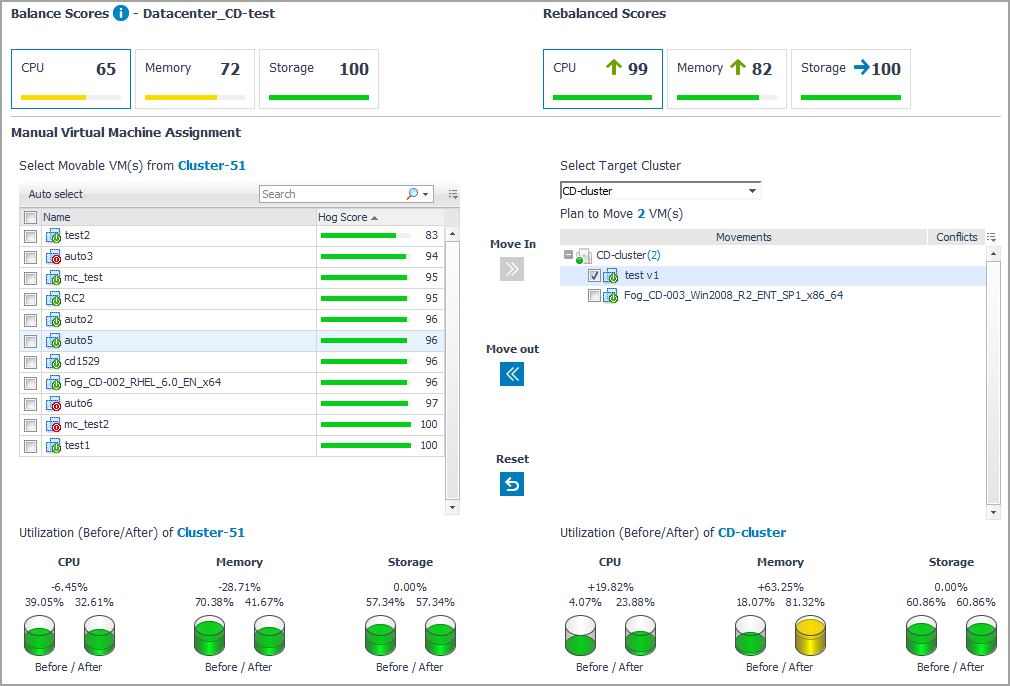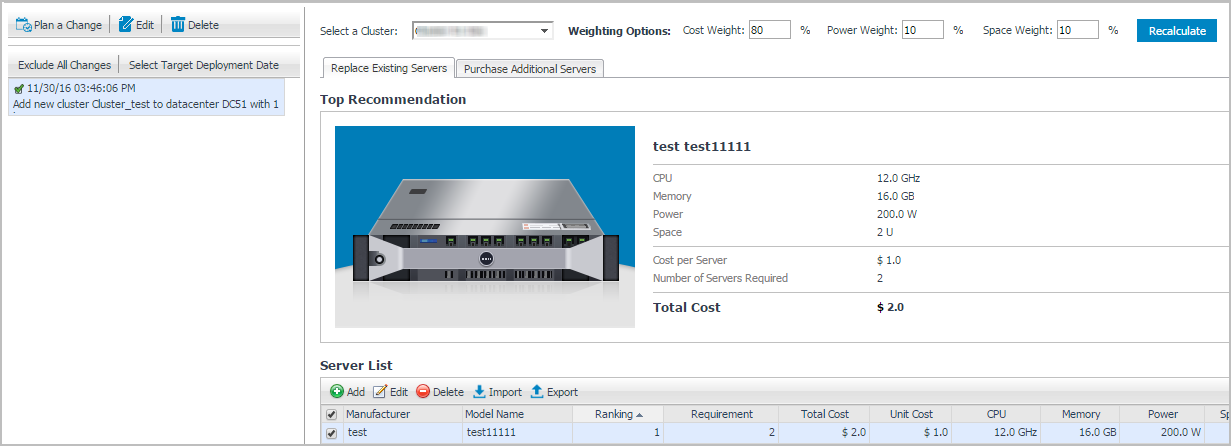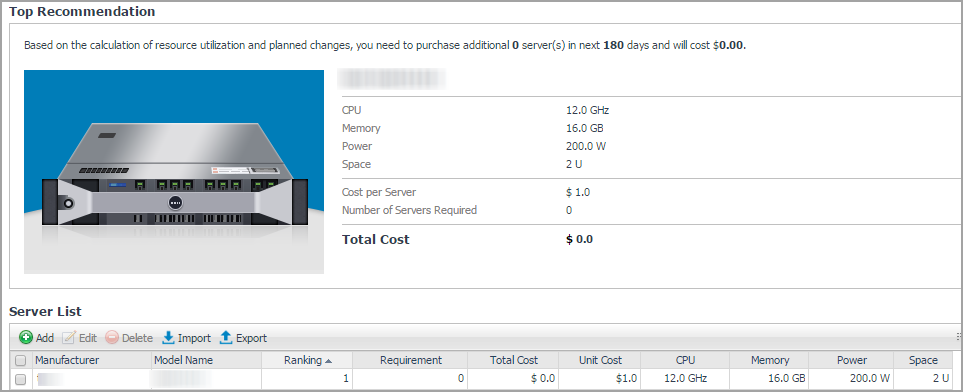Manual Placement
|
2 |
Select Manual Placement under Step 2: Select a placement approach. |
|
• |
Balance Scores: The original Balance Score before the manual placement. For more information, see Balance Score. |
|
• |
Rebalance Scores: The updated Balance Score if the manual placement is deployed. |
|
6 |
Click Proceed to Summary. |
|
• |
Balance Scores: The original Balance Score before the manual placement. |
|
• |
Rebalance Scores: The updated Balance Score if the manual placement is deployed. |
|
• |
Source Clusters: The clusters from which virtual machines are moved. |
|
• |
Number of moved VMs: The number of the virtual machines to be moved to the Target Clusters. |
|
• |
Moved VMs: The list of virtual machines to be moved to the Target Clusters. |
|
• |
Target Clusters: The clusters to which virtual machines are moved. |
|
• |
Yielding Metrics: The resource utilization before/after the manual placement, and the increase percent of resources. |
|
• |
Conflicts: The list of conflicts that will be occurred if the manual placement is deployed. The types of conflicts include affinity rules violation, organization conflicts, and unavailable network accesses. |
|
8 |
Click Start Over if you want to redo the resource rebalance. |
Hog Score can be regarded as the health score. It is scaled from 0 to 100 and helps achieve more predictable results when performing the rebalance. If Hog Score of a virtual machine is too low and is displayed in red, Foglight for VMware recommends moving this virtual machine to other clusters.
Resource utilization of a virtual machine and free capacity of a cluster are two factors that impact the Hog Score. For example, the Hog Score is low (unhealthy) if CPU utilization of a virtual machine is much higher than other resource utilizations in the same cluster. The Hog Score is high (healthy) if the CPU utilization of a virtual machine is much lower than the free capacity of a cluster on which this virtual machine is deployed.
Hog Score is divided into the following four ranges:
|
Default value is 25. To change this value, search for and edit CapacityHealthScoreFatal from Dashboards > Administration > Rules & Notifications > Manage Registry Variables. | ||
|
Default value is 50. To change this value, search for and edit CapacityHealthScoreCritical from Dashboards > Administration > Rules & Notifications > Manage Registry Variables. | ||
|
Default value is 75. To change this value, search for and edit CapacityHealthScoreWarning from Dashboards > Administration > Rules & Notifications > Manage Registry Variables. | ||
Server Purchase Tab
The Server Purchase view is intended to review the cost of replacing the existing infrastructure with new servers, and identify how many additional servers should be purchased in the specified Time Frame. The Server Purchase view contains two panes:
|
• |
|
• |
Replace Existing Servers tab: Displays details about how many new severs are required to replace the existing servers, without including the planned changes. |
|
• |
Purchase Additional Servers tab: Displays details about how many new servers should be purchased, based on the calculation of resource utilization and planned changes in the specified Time Frame. For details about how to edit the Time Frame, see Settings Menu. |
|
NOTE: Servers must be added or imported, to make them visible in the Server List table. For more information, see Managing Server List. |
Replace Existing Servers
|
1 |
In the Server Purchase pane, click the Replace Existing Servers tab. |
|
2 |
Select a cluster from the Select a Cluster drop-down list. |
|
3 |
Type the percent of Weighting Options to be used when calculating the cost of replacing the infrastructure: |
|
4 |
Click Calculate. This button is changed to Recalculate after executing the calculation the first time. |
Purchase Additional Servers
After specifying the Time Frame in the Settings dialog, Foglight for VMware populates the recommendation about how many new servers should be purchased in order to meet the requirement of planned changes in the specified Time Frame. For details about how to edit the Time Frame, see Settings Menu.
|
1 |
In the Server Purchase pane, click the Purchase Additional Servers tab. |
|
2 |
Select a cluster from the Select a Cluster drop-down list. |
|
3 |
Type the percent of Weighting Options to be used when calculating the cost of replacing the infrastructure: |
|
4 |
|
5 |
The Top Recommendation area is updated to show the summary of most recommended server and how many servers should be purchased in the specified Time Frame. |