To specify connection settings for a specific Archive Manager server:
1.In the AMAC window click on the Home tab. Select the file server in the list. Then click Configure.
2.In the Connection settings window, change the network protocol by clicking on the button located at the right (select either HTTP or TCP).
3.To change the communication port, click the up or down buttons, or enter a digit in the Communication port text box.
4.Click OK to confirm.
You can start working with a newly added Archive Manager server when you complete configuring its connection settings. To start working with an Archive Manage for File server, click on its tab in the AMAC.
Sometimes, after clicking on the server tab you may get a warning message as shown below. This is normal. It means that the MAM FSA Remote Server Service is not running on the file server (the MAM FSA Remote Server Service is responsible for remote connection to the respective file server). You must start this service on the remote server manually.
To verify that the MAM FSA Remote Server Service is started on the remote server:
1.Click Start > Settings > Control Panel > Administration Tools > Services.
2.Verify that the Status of the MAM FSA Remote Server Service is Started. If it is not started, then right-click the service and select Start from the context menu.
When the connection settings for the file server are set and the MAM FSA Remote Server Service is started there, you can click on the Archive Manager servers tab again. You will see the server interface displayed including all the disks on the computer listed in the left pane.
Under the Restrictions tab you can restrict the archiving of files and retrieval of archived files. The tabs at the bottom of the Restrictions pane are described below:
To restrict archiving files:
·Folders - folders which are recursively or non-recursively excluded from archiving. All folders excluded from archiving, either recursively or non-recursively, are displayed in red.
·Extensions - file types which will not be included in archiving.
To restrict the retrieval of archived files:
·Restricted Processes - processes which will not be allowed to retrieve archived files
·Backup Processes - backup processes that will be able to backup archived files (shortcuts) and those that will not be able to retrieve them.
|
|
IMPORTANT: Before you start archiving files, you must configure your restriction settings. Some files or folders are excluded from archiving by default (e.g. system folders). |
By clicking on the Restricted Processes tab, the following window will be displayed. On the right side (in the Restricted processes pane) you can see all processes which have been restricted to recover files. This list includes a standard list already specified within our software. This means that all files in this list are unable (i.e. they have been restricted) to automatically retrieve archived files. This list can, of course, be modified. It is necessary for instance to add to this list antivirus programs, which are capable of restoring files. The administrator may himself include additional files, simply by double clicking the three dots and then entering the respective file name (including its extension), or by selecting from among running processes.
Any of the restricted processes can be removed from the restricted list.
When you click the Get process list, a list of all processes currently running on the computer is displayed.
To deactivate recovering of files by certain processes:
In order to deactivate recovering of files by certain processes they need to be added among restricted ones.
1.On the Restrictions tab, click the Restricted Processes tab.
2.Click on the Get process list (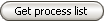
3.Select the processes and then click Add.
4.The selected files will be moved to the right side under Restricted processes. To confirm, click Apply.
|
|
NOTE: Individual running processes can be moved to the restricted list by double clicking them. To remove a process from the Restricted processes list, select the one and then click the button. |
You may be using backup tools (e.g. NT Backup, Robocopy.exe or TSM) to do a backup of your files and folders. Together with other files, it can be requested to create a backup also from files which are archived and replaced with a shortcut file. In some cases, the backup processes may be retrieving archived documents while doing a backup of shortcuts. If you experience such behavior, mark these processes on the Backup processes tab.
Processes which are added to Backup processes will not be allowed to retrieve shortcuts. They will simply do a backup of files as well as shortcuts and these backed-up shortcuts will be fully functional.
The Backup processes tab is divided to two panes. The left pane (under Running processes) is empty, unless you click the Get process list button. After clicking on that button, a list of all processes currently running on that computer is displayed.
On the right side (under Backup processes) you can see all processes which are handled as backup processes. They have been restricted to recover files but they are able to read the shortcut file. This means that all processes in this list are unable (i.e. they have been restricted) to automatically retrieve archived files. This list can, of course, be modified. The administrator may himself include additional files, simply by double clicking the three dots and then entering the respective process name (including its extension!), or by selecting from among running processes.
If desired, any of the restricted processes can be removed from the restricted list.
IMPORTANT: It is not necessary to select backup processes one by one. If you click All processes check box, then all processes opening files with the FILE_OPEN_BACKUP_INTENT flag will be handled as backup processes, i.e. they will not be allowed to retrieve documents. Instead, they will be able to create a backup from the shortcut file.
How to deactivate recovering of files by backup processes
In order to deactivate recovering of files by backup processes they need to be added among restricted ones. To do so, follow these steps:
1.On the Restrictions tab, click the Backup Processes tab.
2.Click on the Get process list (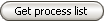
3.Select the processes and then click Add.
NOTE: Processes which are set as restricted processes on the Restricted processes tab cannot be added to backup processes and vice versa.
It is not necessary to select backup processes one by one. If you click All processes check box, then all processes opening files with the FILE_OPEN_BACKUP_INTENT flag will be handled as backup processes, i.e. they will not be allowed to retrieve documents.
4.The selected files will be moved to the right side under Backup processes. To confirm, click Apply.
NOTE: Processes can be moved to the Backup processes list also by double clicking them. To remove a process from the Backup processes list, simply select the process and then click Remove.