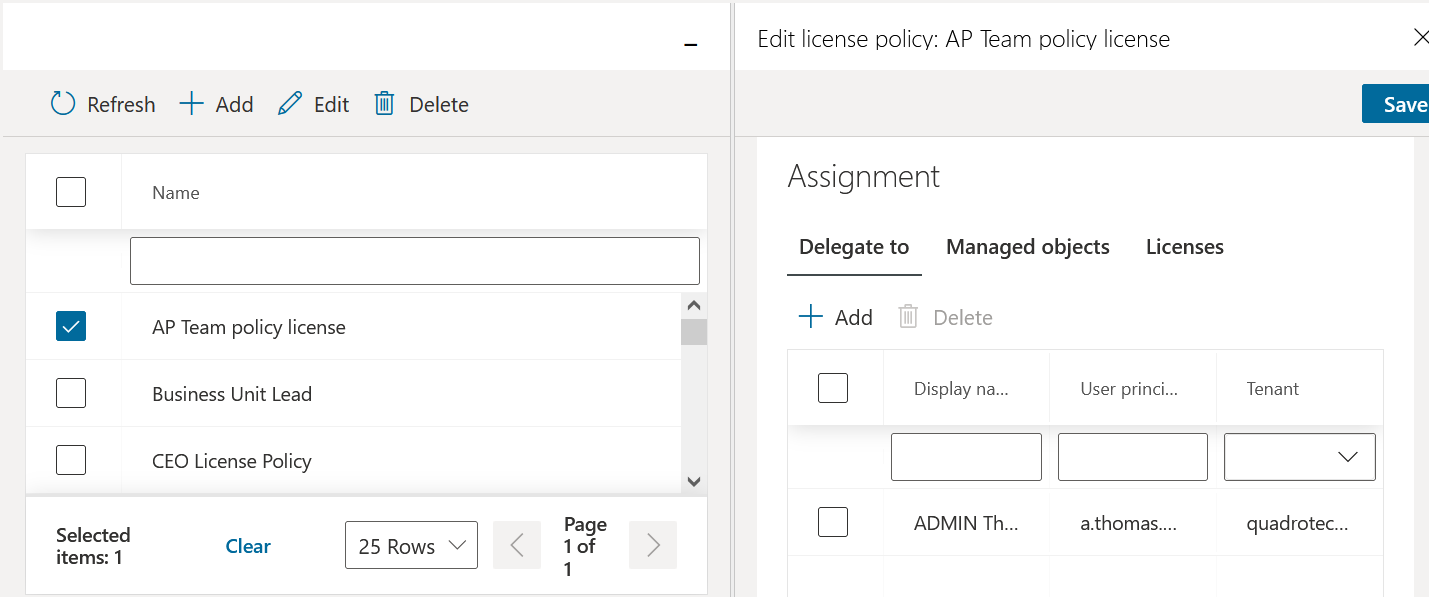Use case: Setting a users United States location details
In this use case, you will be assigning a user to change a vOU's location details to the United States.
|
|
NOTE: You will to have previously created a virtual organizational unit containing all users known to currently operate in the United States. This configuration policy will apply Microsoft Entra ID attributes to these users, including new users that you may add to this vOU. |
1.In the menu on the left side of the screen, select Manage administration, then Configuration policies.
2.Click Add.
3.Enter a unique Name for the policy.
4.With the Policy Scope tab selected, click Add, and then select the organizational unit(s) and/or group(s) to which the policy will apply. For this example, we want to give all users in the United States vOU Usage location and Country settings, so select your previously created United States vOU. Then click Add.
5.Optionally, with the User filters tab selected, click Add, and then select the groups or attributes used to filter the users. This defines the filter used to select users from the scope to apply the policy to.
6.Select the Actions tab, click Add, and select Update Cloud User.
7.Enable the Usage location slider, and select United States from the drop down menu.
8.Enable the Country slider, and enter United States into the text field.
9.Click Save, and your configuration policy will have been created.
Use case: Assigning a manager
In this use case, you will be assigning a user who can add a manager attribute to an organizational unit.
|
|
NOTE: You need to have previously created a virtual organizational unit containing all users you would like to assign a manager to. |
1.In the menu on the left side of the screen, select Manage administration, then Configuration policies.
2.Click Add.
3.Enter a unique Name for the policy.
4.With the Policy Scope tab selected, click Add, and then select the organizational unit you would like to assign a manager to, and click Add.
5.Select the Actions tab, click Add, and select Set Cloud User Manager.
6.Choose the manager to assign to the configuration policy from the drop down menu, and click Save.
7.Click Save, and your configuration policy will have been created.
License Policies
License policies allow administrators to give delegated users permissions to assign one or multiple licenses to other users and/or groups. You can also get specific and specify which workloads from a license you want users to get. For example, if your organization doesnt use Yammer, you can remove that workload, if desired, before assigning an E5 license to someone. You can also specify how many of a particular license a delegated administrators can assign.
License policies also give you viability into how many licenses are available to distribute.
How to create a license policy
Below are steps on how to create a generic license policy.
1.In Nova, as an administrator, go to Manage administration, then License Policies.
2.Give the License Policy a unique name.
3.Click the Delegate to tab, and select the user(s) you would like to delegate the policy to.
4.In the Managed objects tab, select the user(s), group(s) and/or organizational unit(s) you would like the delegated user(s) to give the license(s) to.
5.In the Licenses tab, select the tenant containing the licenses you would like to apply.
6.Select the license(s) and workload(s) you would like the delegated user(s) to be able to assign, and click Add.
a.You also have the ability to select the number of licenses you would like your delegated user to assign. Select Unlimited to give the user access to all selected licenses, or click Limited and add the number of licenses to delegate to the user.
7.Click the X button, then Add. The license policy will be added to your tenant.
Use case: Delegating Exchange, SharePoint and Teams licenses
In this use case, we will create a license policy that delegates an unlimited number of Exchange Online, SharePoint Online and Microsoft Teams licenses to your chosen delegated users.
1.In Nova, as an administrator, go to Manage administration, then License Policies.
2.Give the License Policy a unique name.
3.Click the Delegate to tab, and select the user(s) you would like to delegate the policy to.
4.In the Managed objects tab, select the user(s), group(s) and/or organizational unit(s) you would like the delegated user(s) to give the license(s) to.
5.In the Licenses tab, select the tenant containing the Office E3/E5 license.
6.Select the applicable Office E3/E5 license, and click the arrow icon.
7.Select the Exchange Online, SharePoint Online and Microsoft Teams sliders, and click Add. These licenses will appear under the licenses tab.
7.Click the X button, then Add. The license policy will be added to your tenant.