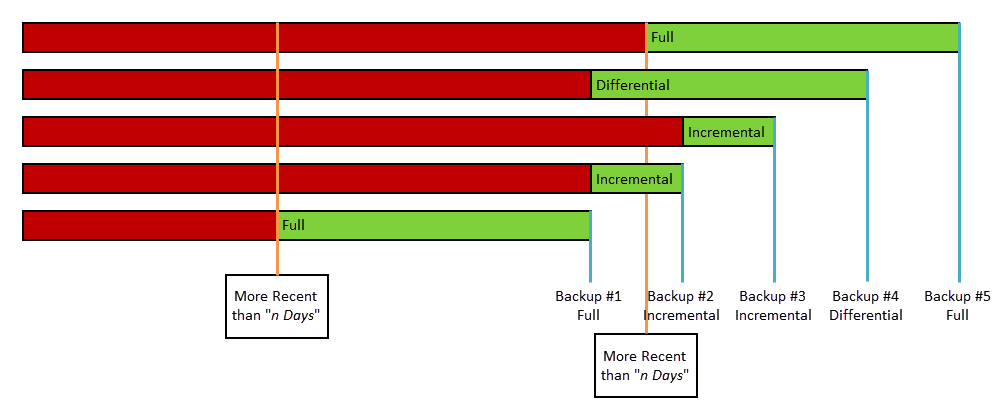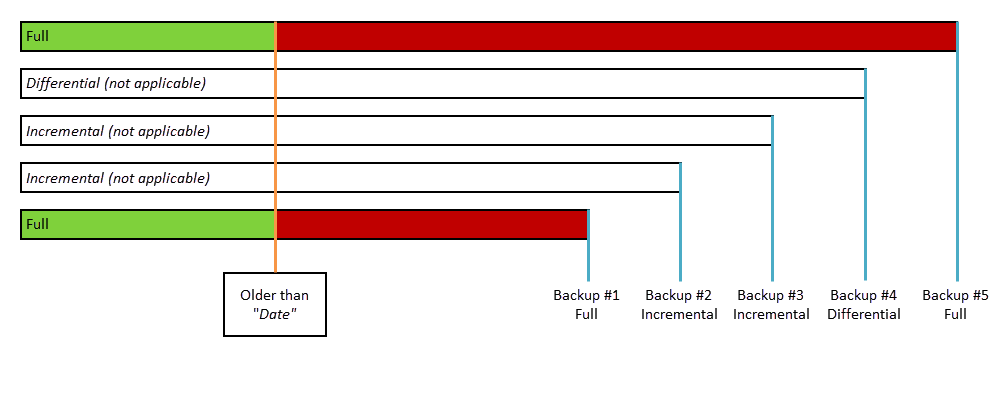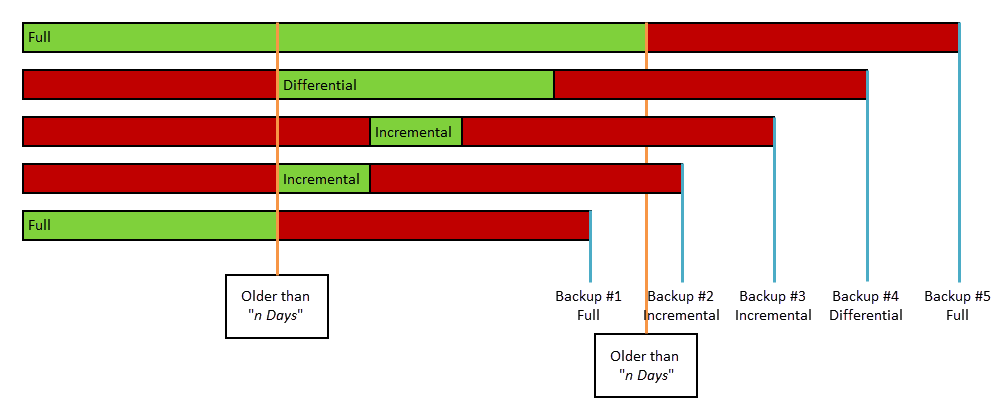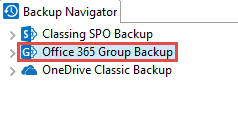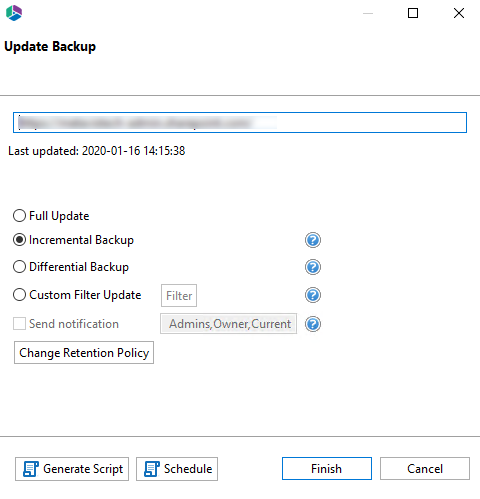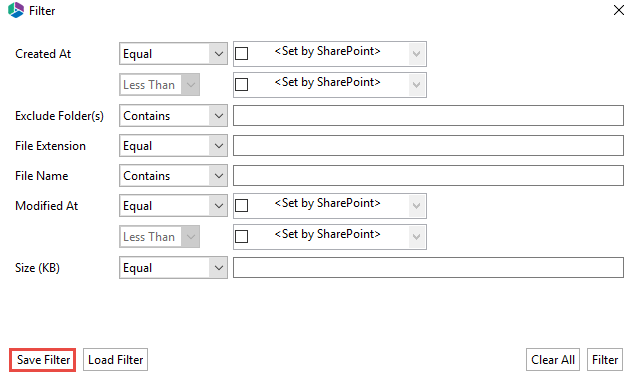Include only those items More recent than Range: n Days/Weeks/Months/Years (2) (2)
When this filter is chosen, the backup will only include items that were modified within the specified time range from the start of the backup operation ([Today]) going back by the amount of time defined (for example, as configured with 45 days the Full backup will only include 45 days worth of items, from "Today" going back).
Include only those items Older than Date: MM/DD/YYYY (2) (2)
When this filter is chosen, the backup will only include items that were modified prior to the date specified and never after it. Due to this static starting Date and only including items prior, Incremental and Differential updates do not apply to this configuration since the amount of items will not change.
Include only those items Older than Range: Days/Weeks/Months/Years (2) (2)
When this filter is chosen, the backup will only include items that were modified prior to the specified time range from the start of the backup operation ([Today]) going back.
Updating an Office 365 Groups Backup
Once a Backup exists, users can create updates by capturing a full or incremental snapshots of their Office 365 Group environment. Here are the basic guidelines for this process:
1.Select a Office 365 Groups Backup project from the Backup Navigator panel.
2.From the Ribbon (or right-click menu for the selected backup) select the Update Backup option. This will generate the Update Backup Properties screen.
3.A user may select one of several options for the update:
Full Update - this will create a full snapshot of your currently configured backup project.
Incremental Backup - this will capture only the changes in your backup project since the last update, regardless if that update was Full or Incremental. In this scenario a user could create a series of Backups containing data changes for a specific time period.
Differential Backup - this will capture all the changes in your backup project since the last full Backup, even if other incremental Backups have been created in the interim.
Custom Filter Update - Selecting this option will allow you to update the filter options for the backup. Filters allow the inclusion or exclusion of items by user defined criteria, such as date, size, file extension, file name, or file owner.
Please note that the Apply Filter functionality is only applied to selected containers (i.e. site, lists or folders). If you select specific content (documents or items) then those objects will be included with the operation regardless of the filter applied. If you want to selectively include content, please select the container that this content resides in and apply the filter or apply the filter against the container first, then select the remaining content.
For the File Extension and Exclude Folders parameters only, you can use "," to set more than 1 criteria. For example, use this format "png,docx,pptx" to include multiple file extensions.
"Size" filter should have a whole number without decimals. It recommended not to use operators "Equal" and "Not Equal" to avoid difficulties with accurate file size if it more than 1 MB.
Use "Save Filter" option to save filter settings to file and load it in different wizards or Profile Manager. Note that filter file and filter fields have to match. For example, set of fields in filter will be different if you copy file into two different libraries.
Send Notification - Enter a specific user email address. For two or more, separate each email address with a comma.
Change Retention Policy - selecting this button will open the retention policy properties window, allowing you to update the retention policy for the backup.
4.Press Finish to update the Backup now or choose the Schedule button to configure a Windows Task Scheduler task to schedule the update backup (See the Scheduling Backup Jobs section for more information).