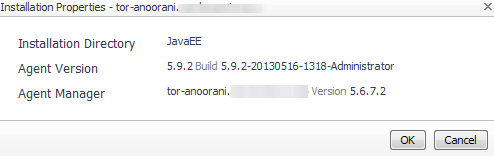Uninstalling Java installations
|
1 |
On the navigation panel, under Dashboards, click Application Servers > Administration. |
|
3 |
On the Java view, click the Installations tab. |
|
5 |
In the menu that opens, click Uninstall. |
|
6 |
Read the caution and click Uninstall to confirm that you want to remove the entire installation. |
|
7 |
Click Close to close the box when the process is finished. |
Viewing Java installation properties
|
1 |
|
3 |
On the Java view, click the Installations tab. |
|
5 |
In the menu that opens, click Properties. |
|
6 |
Click OK to close the dialog box. |
Upgrading Java installations
Upgrading an installation upgrades all agents that are managed through the installation. This is the same functionality as deploying a new .gar package to a monitored host.
If an installation is upgradable, use the following procedure to perform an in-place upgrade.
|
1 |
|
3 |
On the Java view, click the Installations tab. |
|
4 |
On the Installations tab, look at the Upgradeable column for the installation you are interested in. If the word “Yes” appears, you can upgrade the installation. |
|
6 |
In the menu that opens, select Upgrade. |
|
7 |
The dashboard refreshes, and the task appears in the Task History list, with a description such as: Upgrade Installation (<installation name>). |
|
8 |
A progress indicator appears in the Result column while the task is in progress. The indicator is replaced by the text Success or Failure when the task is complete. |
Java EE Integration Configuration FAQ and Troubleshooting
|
2 |
In the menu that opens, click Properties. |
|
3 |
Type the correct value in the Java Home box. |
|
4 |
Click Save. |
|
5 |
Click OK to close the confirmation message box. |
|
6 |
Click the name of the integration configuration again, and select Reintegrate targets. |
Users start their servers in various ways. Some of these ways may be different enough from the standard approaches described in this guide to cause the Java EE agent to be unable to determine the correct type for the application server. For example, if you are using a custom class to do some preliminary setup before starting the WebLogic® server, and you are passing weblogic.Server as a parameter to this class rather than calling weblogic.Server directly in the Java startup line, the Java EE agent gets the wrong name for the application server.
The workaround is to set the application server name and type explicitly as a system property in the Java command line that starts the application server. Add a -D option to the Java startup line that has this format:
There are four fields, each separated by a colon-character.
The <server-name> and <type> are required parameters. The <version> and <cluster-name> are optional; if they are not supplied, the Management Server attempts to auto-detect the missing information. Valid application server type parameters are Generic, WebLogic, WebLogicNodeManager, WebSphere, WebSphereDmgr, WebSphereNodeAgent, WebSphereAdminAgent, OracleAS, and JBoss. The Java EE agent uses the server type and server version that are set in the command line to configure itself for that specific application server.
|
CAUTION: Specifying an incorrect application server type or version number results in errors later in the startup sequence. Application server type parameters are case-insensitive. The format for setting the version parameter differs based on the application server that you are configuring to work with Management Server.
Consult the examples below for the correct server-specific and version-specific format to use to set the version parameter. This example specifies all four fields for a WebSphere® 8.5 application server named server3 in a cluster named my_cluster: -Dquest.agent.appserverinfo=server3:WebSphere:8.5.5.9:my_cluster This example specifies only 3 of the fields, leaving the agent to determine the application server version number for a WebLogic server named myserver in a cluster named my_cluster: -Dquest.agent.appserverinfo=myServer:WebLogic::my_cluster |
When configuring agents, the user that is running the server must have read, write, and execute permissions on all directories under and including the Installation directory (QUEST_DEPLOYMENT_DIRECTORY). The installation directory is specified for the Java EE Integration Agent agent that is activated on the same host.
Add -Djava.net.preferIPv4Stack=true to the Java command line that starts the server.
See ibm.com for more information about the problem with JVM 1.4 on AIX.
The workaround is to uniquely identify the agent name by using the following server startup line:
-Dquest.config.agent.agentname=<unique_name>
For more detailed information, see Java EE Integration Agent installation directory .
Both types of data are transmitted to the Nexus running on the Foglight Management Server.
The memory usage is proportional to:
Consider increasing the heap size of the instrumented application server.
As a result, you may notice memory usage characteristic changes after enabling the Java agent.
SQL Error: 1105, SQLState: HY000
Increase the value for the max_long_data_size or the max_allowed_packet system variable in your MySQL configuration. The recommended value is 8388608.
In order for the Agent Manager (FglAM) support bundle to include the log files from the Java EE agent, the Java EE Integration Agent (JavaIntegrator) must be active when the support bundle is collected.