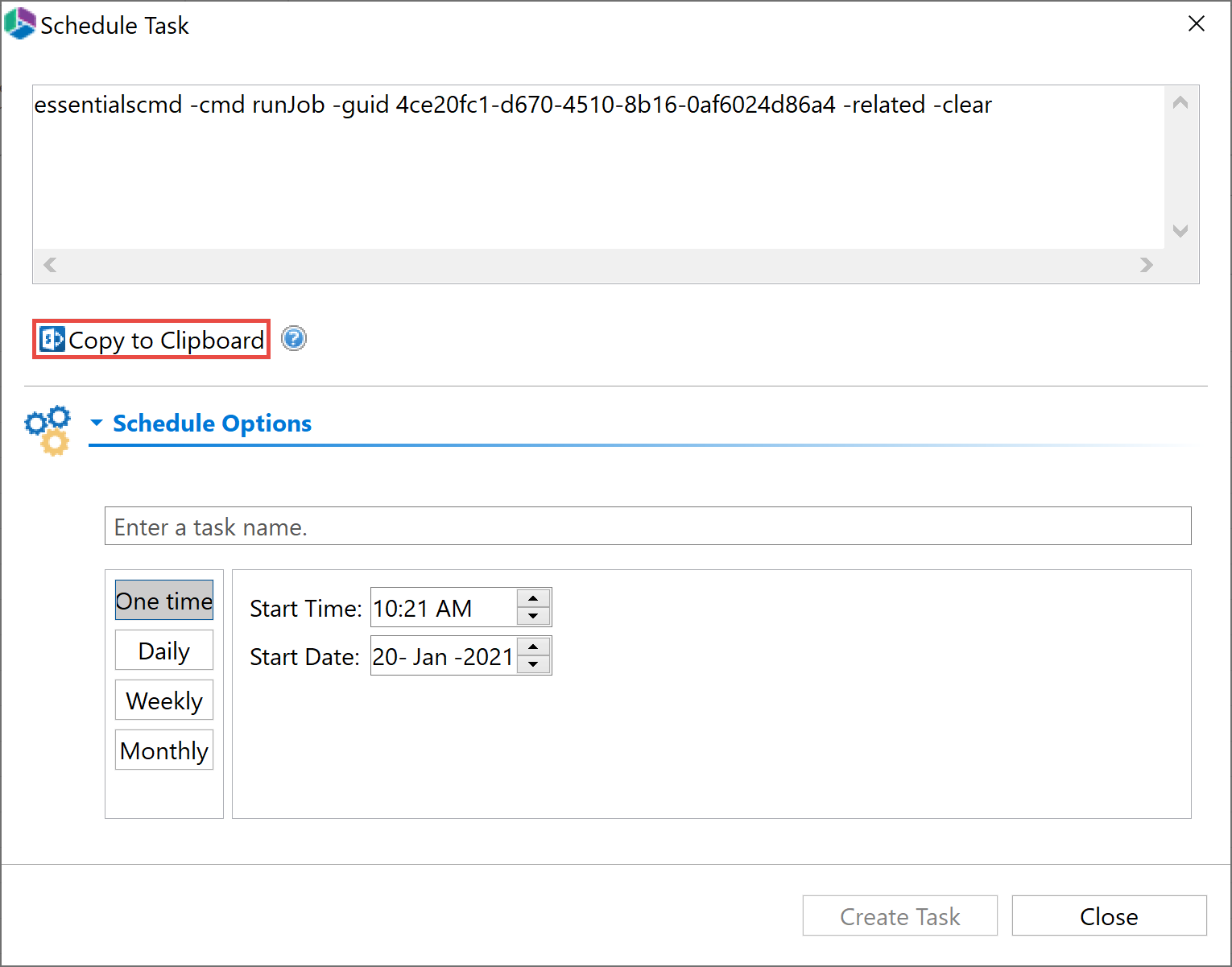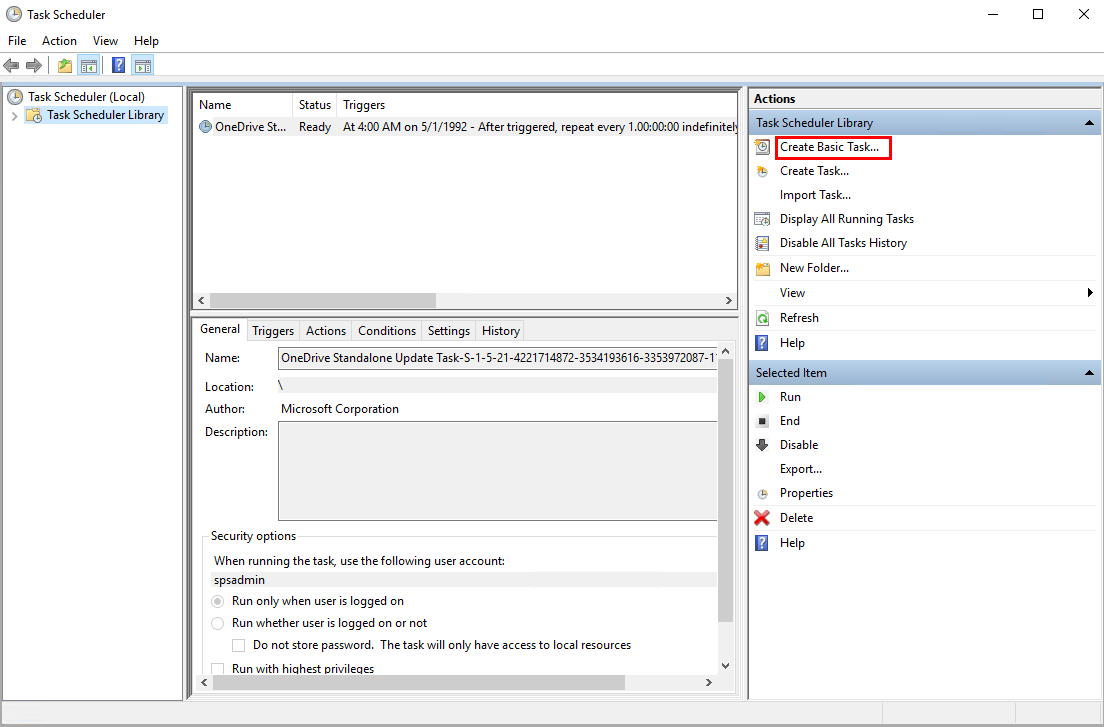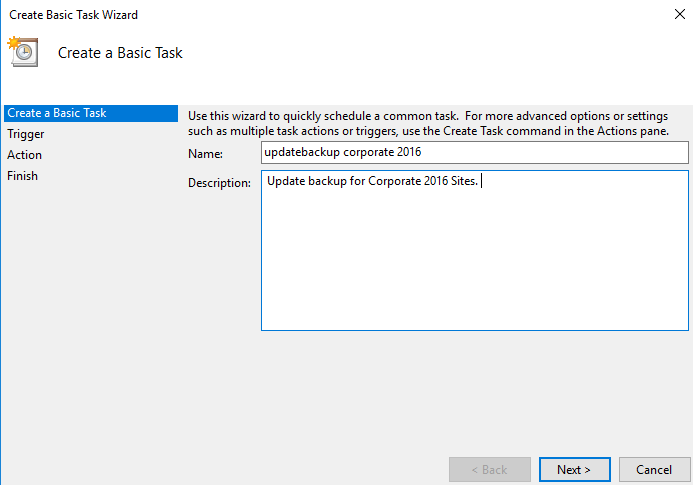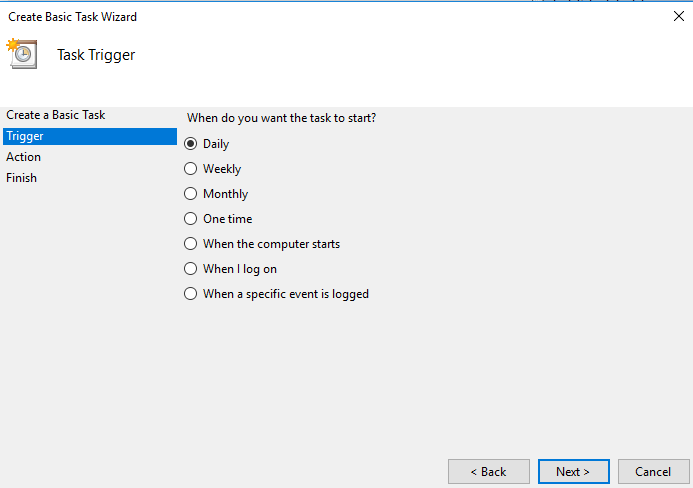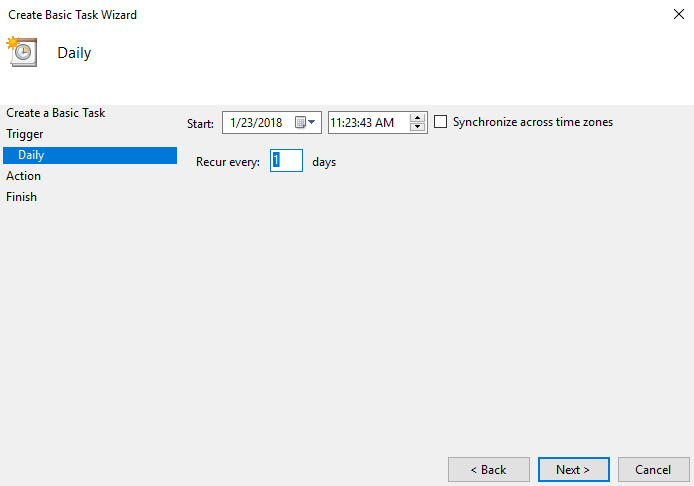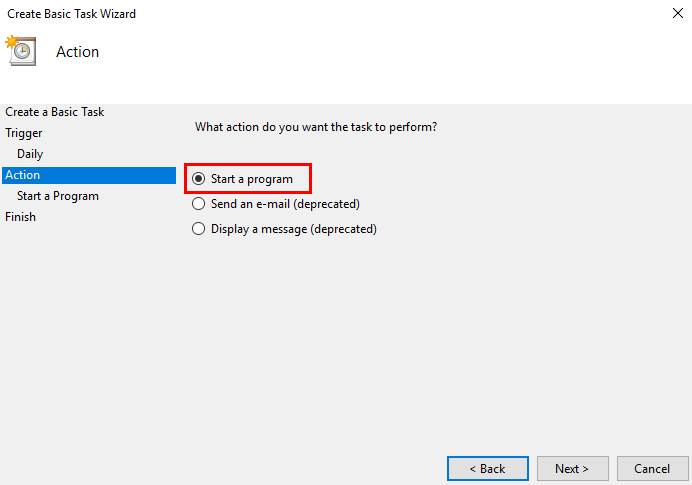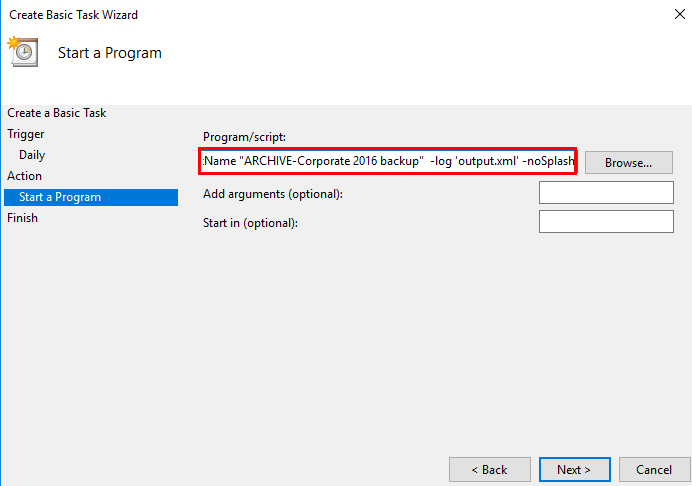Log Viewer
Selecting Log Viewer from the Misc section of the View tab will open the Log Viewer window.
New Window
Selecting New Window from the Misc section of the View tab will open an entirely new Essentials tool window.
Scripts
This section provides an overview of the ways in which Scripts can be used to manage certain product functionality for Essentials.
Using Scripts and Integration with Windows Task Scheduler
As with many of Essentials operations, users may generate a command line script (refer to Scripting Reference Guide for additional information). For repetitive operations like backups, the application has been integrated with Windows Task Scheduler (WTS). WTS allows users to run jobs on a schedule, in the background, even if no user is currently logged into the computer.
Once a script is run, the history will be available in the log viewer. Unless specified in the script all history files will have auto-generated file names as a unique string of numbers. The path to all log files is: C:\Users\[UserName]\Essentials\.metscheadata\appLog.
To create a new script and load it into Windows Task Scheduler:
1.Press the Schedule button within any of the Essentials wizards.
2.The Schedule Task window will open, it will contain a command line script. Press Copy to Clipboard.
3.Open Windows Task Scheduler and select the Create Basic Task option in the Actions panel.
4.Give your task a name and a description, click Next.
5.Select when you would like the task to start, click Next.
6.Set a start date and time, and how many days you would like the task to continue for. Click Next.
7.Leave the Action selection as "start program" and click Next.
8.In the Program/Script field, paste the script you copied to the clipboard in step 2. Click Next.
9.On the summary page, click Finish.