Summary (All Clusters) tab
The Summary (All Clusters) tab shows a summary of system resources for all available clusters in a Virtual Center.
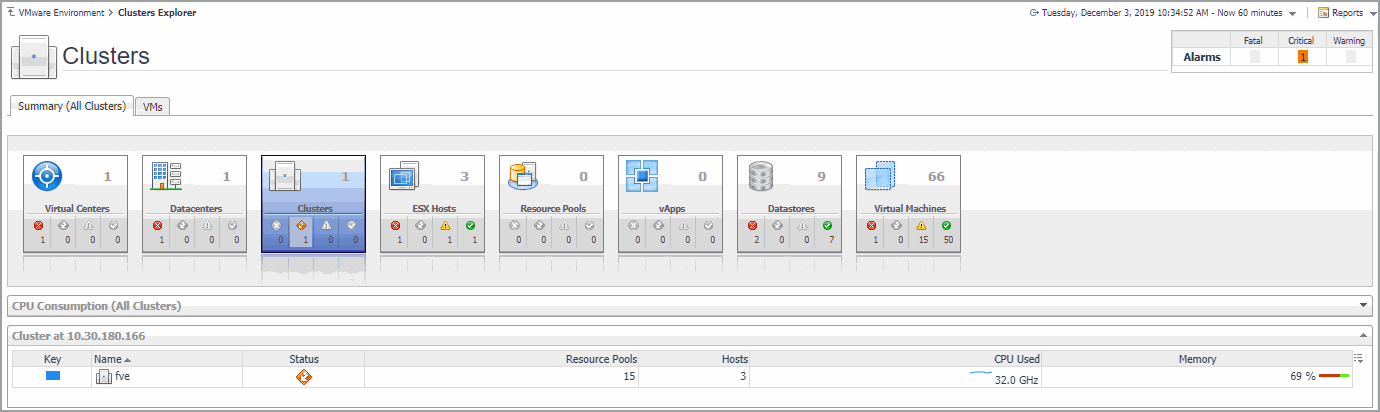
This view is made up of the following embedded views:
|
|
The VMware Explorer’s Virtual Environment view displays a high-level overview of your virtual environment. The view has a tile for each object type: Clusters, Servers, and Virtual Machines. Each tile shows how many of the corresponding object instances there are in your virtual infrastructure, as well as the count of objects of that type in each of the alarm states (Normal, Warning, Critical, Fatal). |
|
|
|
• |
Alarm counts. The total counts of alarms associated with the clusters, servers, or virtual machines, broken down by alarm types (Normal, Warning, Critical, Fatal). | |
|
|
|
• |
Cluster count. The number of clusters in your virtual environment. | |
|
|
|
• |
Server count. The number of physical servers in your virtual environment. | |
|
|
|
|
|
Drill down on: |
|
|
|
• |
Cluster. Displays the Clusters Inventory dwell, showing the names and states of all clusters that exist in the Virtual Center. |
|
|
|
|
• |
Datacenter. Displays the Datacenters Inventory dwell, showing the names and states of all datacenters that exist in the Virtual Center. |
|
|
|
|
• |
Datastores. Displays the Datastores Inventory dwell, showing the names and states of all datastores that exist in the Virtual Center. |
|
|
|
|
• |
ESX Hosts. Displays the ESX Hosts Inventory dwell, showing the names and states of all ESX hosts that exist in the Virtual Center. |
|
|
|
|
• |
Resource Pools. Displays the Resource Pools Inventory dwell, showing the names and states of all resource pools that exist in the Virtual Center. |
|
|
|
|
• |
Virtual Center. Displays the Virtual Centers Inventory dwell, showing the name and state of the selected Virtual Center. |
|
|
|
|
• |
Virtual Machines. Displays the Virtual Machines Inventory dwell, showing the names and states of all resource pools that exist in the Virtual Center. |
|
Summary (All Datacenters) tab
The Summary (All Datacenters) tab shows a summary of system resources for all datacenters that currently exist in a selected Virtual Center.
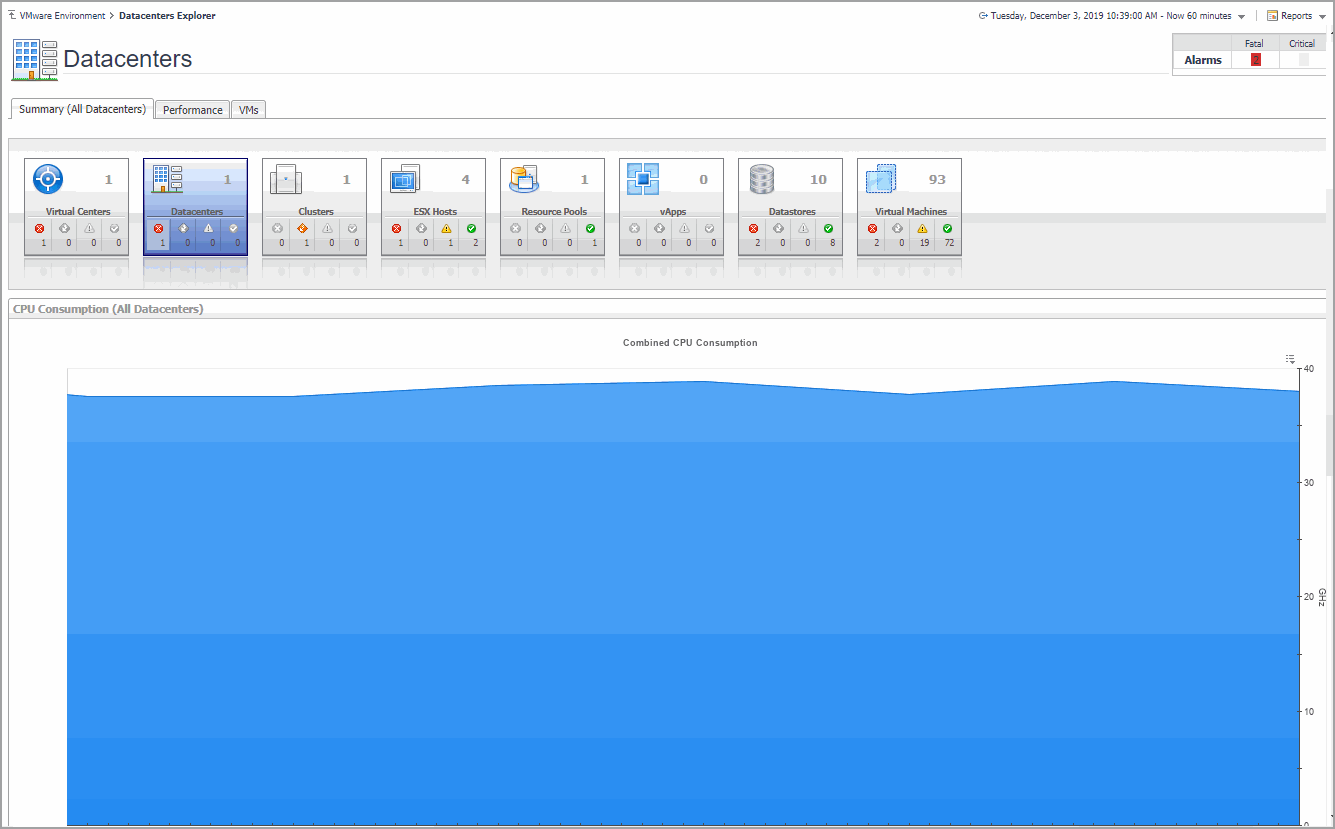
This view is made up of the following embedded views:
Summary (All Resource Pools) tab
The Summary (All Resource Pools) tab shows a summary of system resources for all resource pools that currently exist in a selected Virtual Center.
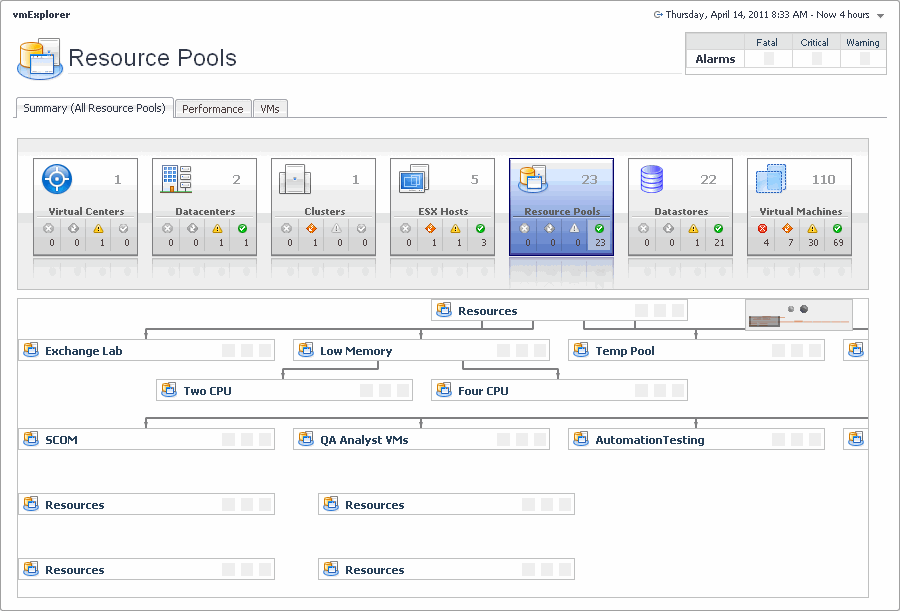
This view is made up of the following embedded views:
For complete information about this view, see Resource Pools Relationship Tree view .
This embedded view shows the same information as the Virtual Environment view appearing on the Summary (All Clusters) tab. See page 143 for complete information.
Summary (All Servers) tab
The Summary (All Servers) tab shows a summary of system resources for all ESX hosts that currently exist in a selected Virtual Center.
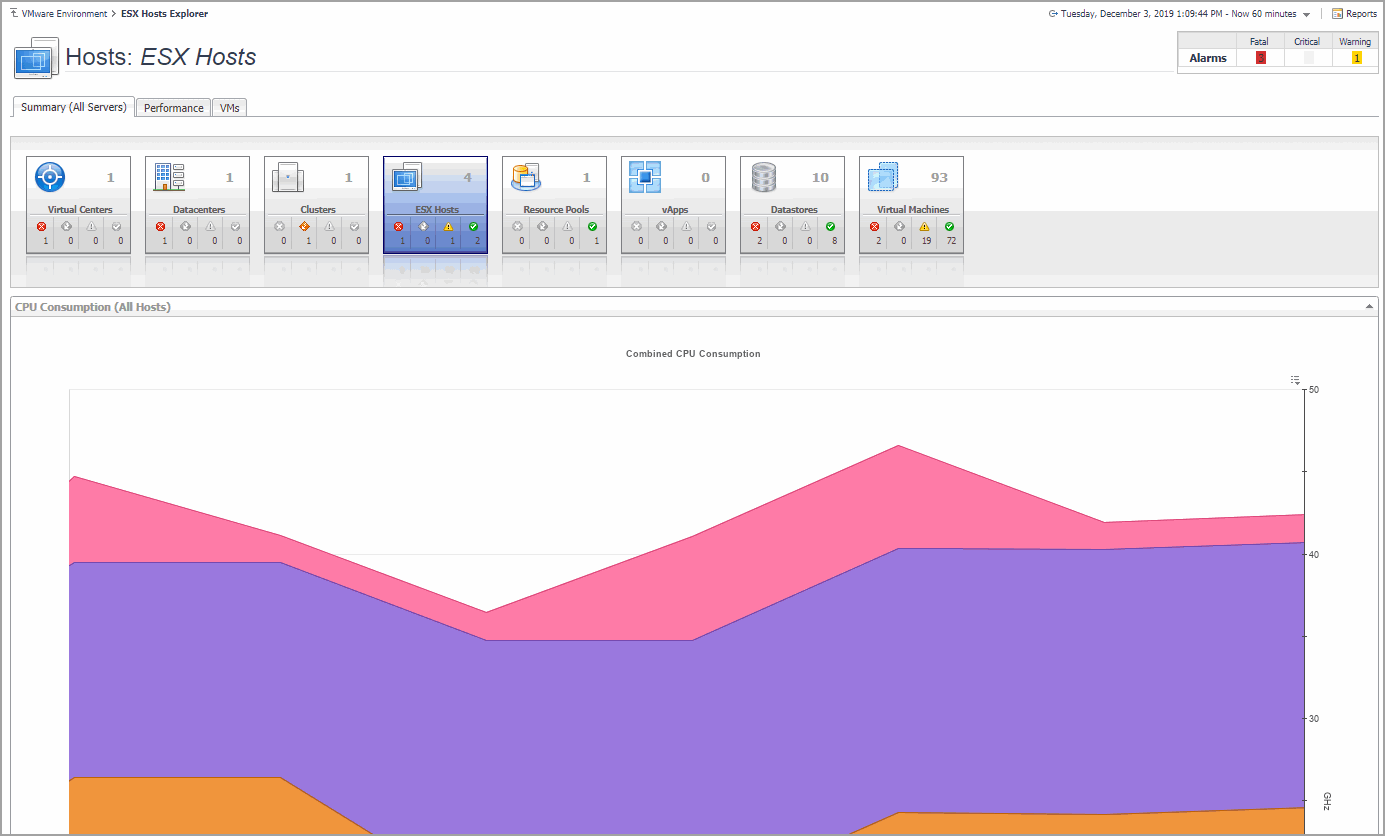
This view is made up of the following embedded views:
|
|
This tabular view lists all ESX hosts that exist in your environment. |
|
|
|
• |
ESX host, CPU. The current amount of the CPU speed that is used by the ESX host. | |
|
|
|
|
|
|
• |
ESX host, Memory. The current percentage of memory that is used by the ESX host. | |
|
|
|
• |
ESX host, NICs. The number of network interface cards used by the ESX host. | |
|
|
|
|
|
|
• |
ESX host, Status. The ESX host status, associated with any alarms raised against it. If no alarms are fired, the status appears as Normal. Otherwise, the status is set to the highest alarm severity (Warning, Critical, or Fatal). | |
|
|
|
|
|
|
|
|
|
|
|
Drill down on any ESX host entry. The VMware Environment dashboard appears, showing the ESX host details on the Summary tab. |