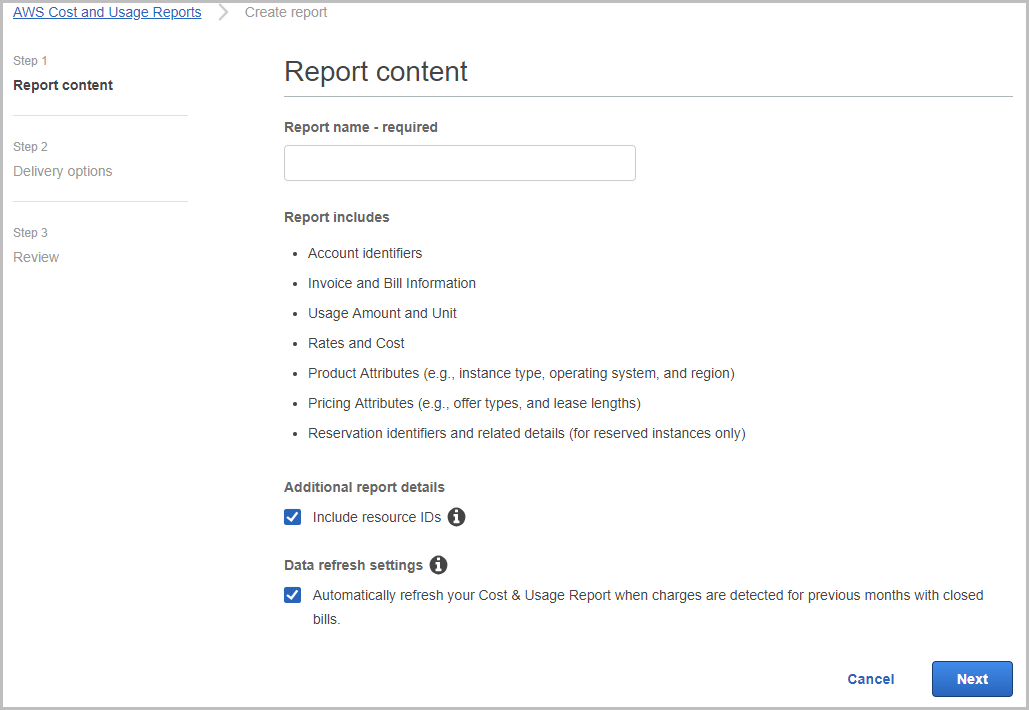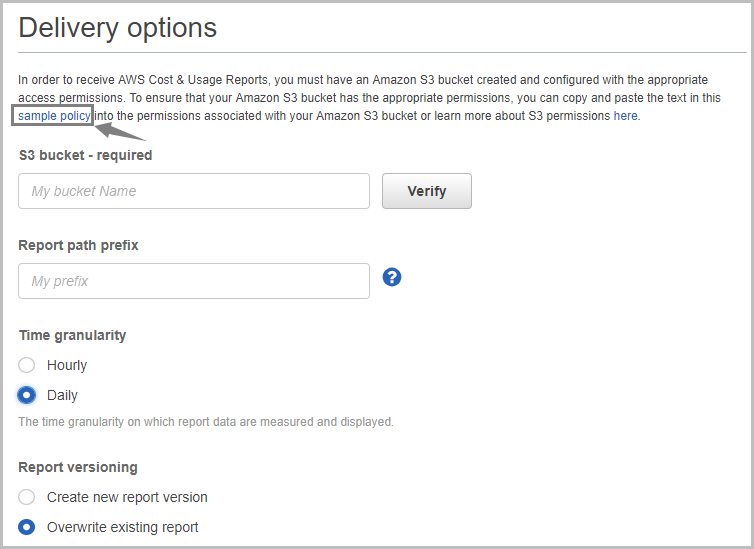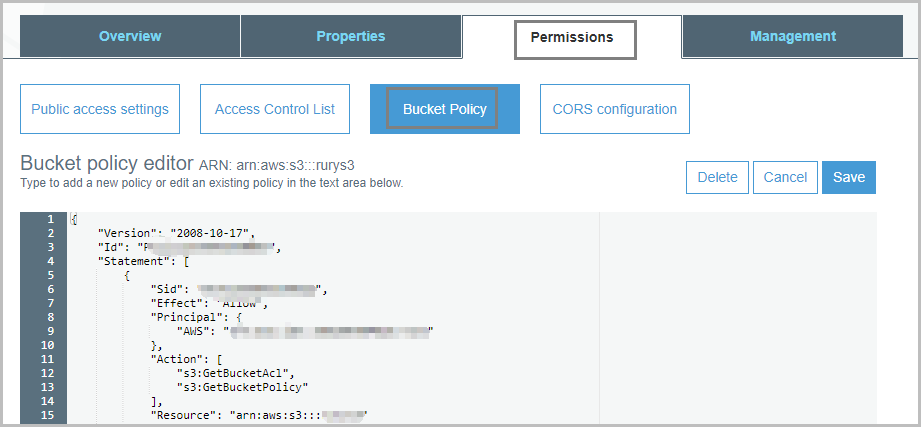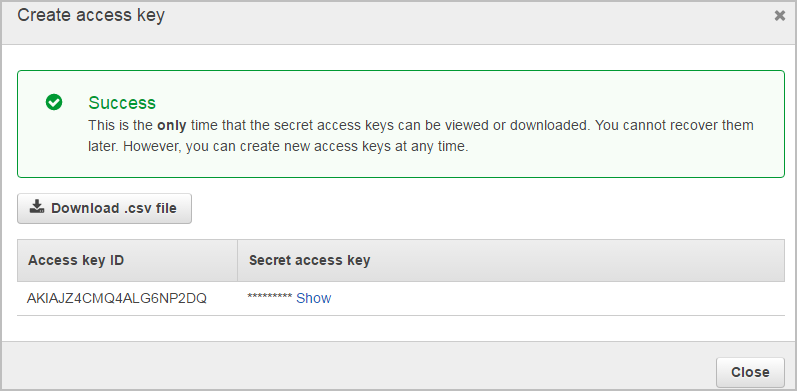API used to collect Cost metrics
Refer to the AWS Cost and Usage Report for more details.
|
a |
Click Support on the navigation bar on the upper-right. |
|
b |
Choose Support Center. Your currently signed-in account number (ID) appears in the Support Center title bar. |
|
1 |
|
2 |
On the navigation pane, choose Reports. |
|
3 |
Choose Create report. |
|
a |
Report name: enter the name of report. |
|
b |
Additional report details: select Include resource IDs. |
|
5 |
S3 bucket: Enter the name of the Amazon S3 bucket where you want the reports to be delivered and then select Verify. The bucket must have appropriate permissions. |
|
a |
Click Sample Policy link and copy and paste the text in this sample policy into the permissions associated with your Amazon S3 bucket. |
|
b |
Open a new Page to access your S3 bucket, click Permissions and then Bucket policy. Paste the text in this sample policy into the permissions associated with your Amazon S3 bucket. |
|
• |
AWS monitoring user ARN (in line 32): "arn:aws:iam::88888888:user/exampleAWSUserTest": |
|
• |
S3 bucket ARN (in line 15, 26, and 35): "arn:aws:s3:::exampleBucketNameTest": |
|
6 |
Report path prefix - Optional: Enter the report path prefix that you want to name of your report. |
|
7 |
Time granularity: Choose Daily. |
|
8 |
|
9 |
Enable report data integration for: Leave blank. |
|
10 |
Compression type: Choose GZIP or ZIP |
|
11 |
Click Next, after you have reviewed the settings for your report, choose Review and Complete. |
AWS monitoring setup
A complete setup includes the following two steps:
|
1 |
|
2 |
|
3 |
Getting authentication information through console
|
2 |
|
3 |
|
4 |
In the Resource Groups view, click the user which Access Key is to be retrieved. |
|
5 |
|
6 |
|
7 |
Click Download .csv file to keep the access key and secret access key somewhere safe. |
|
8 |
(Optional) If you see the Limit exceed message, click the |