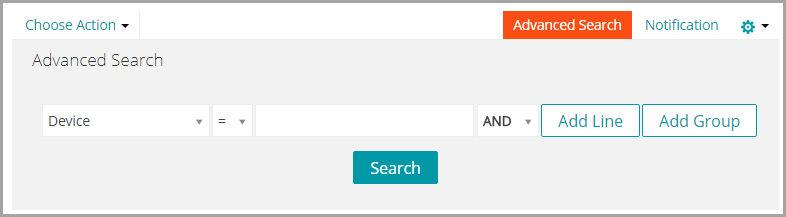Working with alerts
Working with alerts
When server monitoring produces an alert, you have various responses available to you.
If you have added the monitoring widgets to your Dashboard, you can see at a glance the current top alerts, with links to the Monitoring Alerts list page and the Monitored Devices list page.
The following icons indicate alert level:
Add notification schedules from the Monitoring Alerts list page
Add notification schedules from the Monitoring Alerts list page
You have configured your email notification settings.
|
1. |
|
◦ |
|
◦ |
|
2. |
Select the check box for the row that contains the alert message, then click Notification, to the right above the alerts list, to display the Notification panel. |
|
The information that you want to appear in the Subject line of the email. | |
|
5. |
Optional: Select the check box for Send to KACE GO if you want the alert to be pushed to a mobile device that has the KACE GO app. |
|
6. |
|
7. |
The notification is created and it appears on the Notification Schedule page. For information about scheduling the frequency of the notification, see Edit notification schedules.
Create a Service Desk ticket from an alert
Create a Service Desk ticket from an alert
|
1. |
|
◦ |
|
◦ |
|
2. |
Select the check box for the row that contains the alert message, then select Choose Action > New Ticket. |
|
◦ |
|
◦ |
If you want to create a ticket based on a process template, select the process from the Process drop-down list. |
|
3. |
|
4. |
Provide the rest of the information needed to complete the form, then click Save to save the ticket and leave the Ticket Detail page, or Apply Changes to save the ticket and continue editing it. |
Search for alerts using Advanced Search criteria
Search for alerts using Advanced Search criteria
This example shows how to use Advanced Search to find critical alerts related to a connection issue.
|
1. |
|
◦ |
|
◦ |
|
2. |
|
4. |
With AND selected in the operator drop-down list, click Add Line to add a new line, then specify the criteria required to find alerts that contain Unable to connect in the message: |
|
5. |
The list is refreshed to show devices that match the specified criteria.