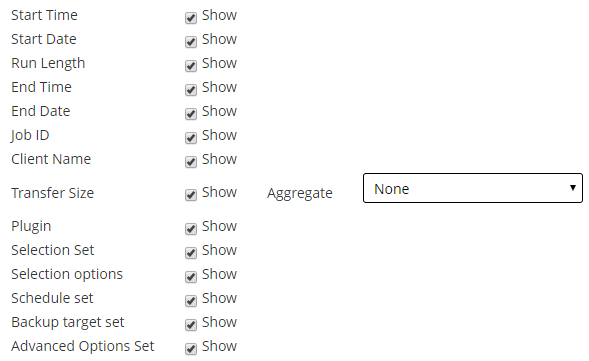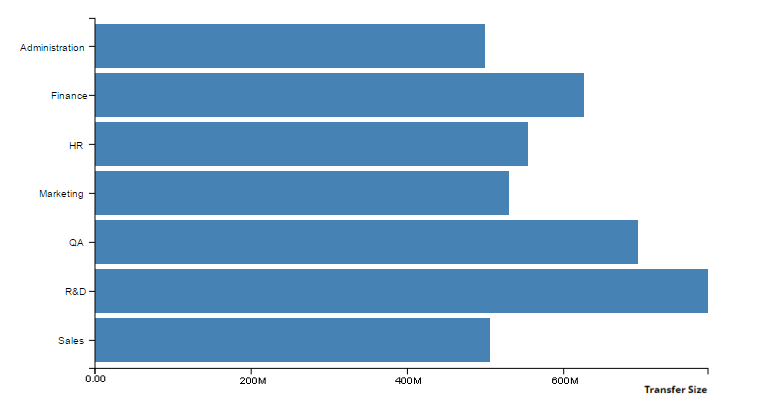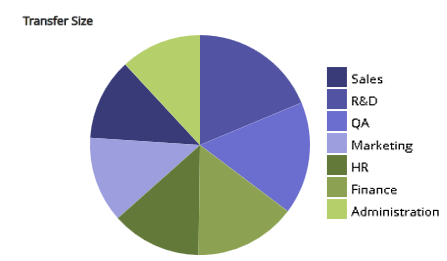|
|
|
|
Chargeback Capacity Usage |
This report lets you view the storage usage information for existing client groups. It can be used for chargeback calculations based on storage usage.The report includes the following sections:
- Client Group: Name of the client group.
- Client Group Description: Description of the client group.
- Total Data Stored: Total amount of data stored by the member clients. It shows the total size of all backups, including the total size of Duplicate and Data Copy backups stored by the member clients.
- Total Source Data Protected: Total amount of source data protected by the member clients. It shows the total size of the last instance of all Full Backups stored by the member clients.
|
• |
Client Groups: This section provides information about existing client groups. The table is sorted by client group name. |
|
|
Client Details |
This report provides information about existing NetVault Clients. The table is sorted by client name.
You can view the following details: client name, machine ID number, client type (OS), description, NetVault version, NetVault release, client accessibility status, and client status. |
|
Client Groups |
This report provides information about existing client groups. The table is sorted by client group name.
You can view the following details: group name, group description, whether the group includes all clients, and list of members (only displayed for groups that do not have the All clients option selected). |
|
Client Statuses |
You can use this report to view the status of existing NetVault Clients.
The table includes the following information: client name, NetVault version, accessibility status, and client status. |
|
Configuration |
The Configuration report provides a consolidated view of clients, job definitions, sets, users, notifications, and licenses.
The report includes the following sections:
|
• |
Client Details: This section provides information about existing NetVault Clients. |
|
|
|
|
• |
Selection Sets: This section provides information about the available Backup Selection Sets. |
|
• |
Schedule Sets: This section provides information about the available Schedule Sets. |
|
• |
Backup Targets: This section provides information about the available Backup Target Sets. |
|
• |
Advanced Option Sets: This section provides information about the available Backup Advanced Options Sets. |
|
• |
User Details: This section provides information about the existing NetVault users. |
|
|
|
|
• |
Licenses: This section shows the license capabilities and usage details for various components, including clients, libraries, NDMP devices, tape drives, optical drives, and slots. The table also shows the online and total tape capacity details and the license information for heterogeneous clients. | |
|
Data Stored by Client |
You can use this report to view the amount of data stored by existing NetVault Clients during a specified period.
By default, the report displays the data for the last 7 days; you can set the report filters to change the period. You can also set the Client Name filter to view the details for specific clients.
The table includes the following details: Start Time, Start Date, Run Length, End Date, End Time, Job ID, Client Name, Transfer Size, Plugin, and set names (Selection Set, Selection Options, Schedule set, Backup Target Set, and Advanced Options Set). |
|
Disk Storage Devices — General |
You can use this report to view information about existing disk-based storage devices.
The table includes the following details: device name, host name, media group, device status, licensed capacity, actual protected capacity, staging space, deduplication store space, and total space available. |
|
Expired Offline Media |
This report provides information about retired offline media items. The table is sorted by media label.
You can view the following details: media label, media group label, barcode, total data written, last read date, offsite location, and marked for reuse. |
|
Failed ULA Requests |
This report provides information about user requests that were denied due to insufficient privileges.
For failed user requests, you can view the following details: request date and time, user name, source machine, and type of operation
By default, the report displays the data for the last 7 days. You can set the report filters to change the period. |
|
Front Side Data |
This report shows the amount of source data protected for client machines and the storage utilization details for disk-based devices.
By default, the report includes the backups that were run in the last 28 days. You can set the report filters to change the period.
The report includes the following sections:
|
• |
Front Side Data: This section displays the Phase 1 Full Backups performed during the specified period. It shows the last instance of a job. The report does not include Incremental Backups, Consolidated Backups, or Phase 1 or Phase 2 Duplicate or Data Copy Backups. |
The Protected Data Size column shows backup size before de‑duplication. You can add the Total field to this column to display the total size of the backups.
|
|
Front Side Data By Client |
This report shows the amount of source data protected for client machines attached to the NetVault Server. This report shows how many jobs have been successfully backed up and their collective size over a period of their lifetimes, day, week, month (28 days), and year. You can view the following details: Client Name, Total size, and Job Count. |
|
Front Side Data By Plugin |
This report shows the amount of source data protected for plugins present on the NetVault Server. This report shows how many jobs have been successfully backed up and their collective size over a period of their lifetimes, day, week, month (28 days), and year. You can view the following details: Plugin Name, Total size, and Job Count. |
|
Front Side Data By Plugin by Client |
This report shows the amount of source data protected for plug-ins of all clients present on the NetVault Server. This report shows how many jobs have been successfully backed up and their collective size over a period of their lifetimes, day, week, month(28 days), and year. You can view the following details: Client Name, Plugin Name, Total size, and Job Count. |
|
Front Side Data By Device |
This report shows the amount of source data protected for plug-ins of all devices present in the NetVault Server. This report shows how many jobs have been successfully backed up and their collective size over a period of their lifetimes, day, week, month(28 days), and year. You can view the following details: Device Name, Label, Job Count, and Total size. |
|
Front Side Data By Plugin by Client by Job |
This report shows the amount of source data protected for plug-ins of all clients present in the NetVault Server. This report shows how many jobs have been successfully backed up and their collective size over a period of their lifetimes, day, week, month(28 days), and year. You can view the following details: Client Name, Plugin Name, Total size, and Job Count. |
|
Front Side Data By Server |
This report shows the amount of source data protected for the NetVault Server. This report shows how many jobs have been successfully backed up and their collective size over a period of their lifetimes, a day, week, month (28 days), year. You can view the following details: Job Count, Total size. |
|
Full Online Storage |
This report shows which online storage devices and media items are full.
This report includes the following sections:
You can view the following details: media label, media group label, barcode, last write and read date, media expiry date, library name, logical slot position, offsite location, needs import, space left, and marked for reuse.
|
• |
Full Online RAS: This section contains information about online disk‑based devices that are full. |
|
|
Global Notifications |
This report shows which events are included in the global notification profile.
The report shows the event class, event type, notification method, and environment variables. |
|
Historic Jobs — by date |
You can use this report to view information about all backup and restore jobs that were performed during the specified period. The records are sorted by start date (newest to oldest).
By default, the report includes the jobs that were run in the last 7 days. You can set the report filters to change the period.
You can view the following details: start time, start date, run length, job title, job ID number, instance, client name, Backup Selection Set name, data transfer size, and job status. |
|
Historic Jobs — by size |
You can use this report to view information about all backup and restore jobs that were performed during the specified period. The records are sorted by data transfer size (largest to smallest).
By default, the report includes the jobs that were run in the last 7 days. You can set the report filters to change the period.
You can view the following details: start time, start date, run length, job title, job ID number, instance, client name, Backup Selection Set name, data transfer size, and job status. |
|
Historic Jobs Duration — by date |
This report provides information about jobs that exceeded the specified run length. The records are sorted by start date (newest to oldest).
By default, the run length limit is set to 8 hours; you can set the report filters to change the value. You can also set the filters to change the period, which is set to 7 days by default.
You can view the following details: start time, start date, run length, job title, job ID number, instance, client name, Backup Selection Set name, data transfer size, and job status. |
|
Historic Jobs Encrypted — by date |
You can use this report to view information about all encrypted primary and secondary copy backups that were performed during the specified period. The records sorted by start date (newest to oldest). This report does not include jobs which were performed without encryption.
By default, the report includes the jobs that were run in the last 7 days. You can set the report filters to change the period.
You can view the following details: start time, start date, run length, job title, job ID number, instance, client name, Backup Selection Set name, data transfer size, and job status. |
|
Historic Jobs Encrypted — by size |
You can use this report to view information about all encrypted primary and secondary copy backups that were performed during the specified period. The records are sorted by data transfer size (largest to smallest). This report does not include jobs which were performed without encryption.
By default, the report includes the jobs that were run in the last 7 days. You can set the report filters to change the period.
You can view the following details: start time, start date, run length, job title, job ID number, instance, client name, Backup Selection Set name, data transfer size, and job status. |
|
Historic Jobs Failed — by date |
You can use this report to view information about jobs that failed during the specified period. The records, sorted by start date (newest to oldest).
By default, the report includes the jobs that were run in the last 7 days. You can set the report filters to change the period.
You can view the following details: start time, start date, run length, job title, job ID number, instance, client name, Backup Selection Set name, data transfer size, and job status. |
|
Historic Jobs Successful — by date |
You can use this report to view information about jobs that completed successfully during the specified period. The records are sorted by start date (newest to oldest).
By default, the report includes the jobs that were run in the last 7 days. You can set the report filters to change the period.
You can view the following details: start time, start date, run length, job title, job ID number, instance, client name, Backup Selection Set name, data transfer size, and job status. |
|
Historic Jobs Warnings — by date |
You can use this report to view information about jobs that completed with warnings during the specified period. The records are sorted by start date (newest to oldest).
By default, the report includes the jobs that were run in the last 7 days. You can set the report filters to change the period.
You can view the following details: start time, start date, run length, job title, job ID number, instance, client name, Backup Selection Set name, data transfer size, and job status. |
|
Index Media |
This report displays the index media of a backup job.
You can view the following details: Job title, job ID, job instance, job phase, client name, server name, plug-in name, backup time, backup date, media label, off-site location, and Media Online or Offline.
|
|
Job Definitions |
This report displays the job definitions of backup, restore, and report jobs.
The report includes the following sections:
|
• |
Backup Job Definitions: This section shows the definitions of backup jobs created by various users. The jobs are sorted by user name. |
|
• |
Restore Job Definitions: This section shows the definitions of restore jobs created by various users. The jobs are sorted by user name. |
|
|
Library Contents |
You can use this report to view information about online tape media items. The report also shows the blank tape count for existing libraries.
The report includes the following sections:
|
|
Media General |
This report provides general information about available tape media items. The table is sorted by media label.
You can view the following details: media label, barcode, media type, format, machine name, media expiry date, offsite location, space used, space left, usable or not, and read-only or not. |
|
Media Quotas and Usage |
You can use this report to view the media quota and media usage information for existing NetVault users.
The table includes the following details: user name, media quota, and media used. |
|
Monthly Job Summary |
You can use this report to view the overall status of backup jobs performed in the last 30 days. The report also shows the jobs that are currently in progress and jobs that failed during the current month.
The Monthly Job Summary report includes the following sections:
|
• |
Summary: The Summary section displays the following information: |
|
|
NDMP Jobs |
You can use this report to view all jobs performed using the Plug-in for NDMP or Plug-in for SnapMirror to Tape. The records are sorted by filer name and start date.
By default, the report includes the jobs that were run in the last 7 days. You can set the report filters to change the period.
The table includes the following information: start time, start date, run length, job title, job ID number, instance, client name, filer name, plug-in name, Backup Selection Set name, data transfer size, transfer rate, and job status. |
|
NetVault Error Logs |
You can use this report to view the error log messages generated during the specified period.
By default, the report includes the error messages generated in the last 7 days. You can set the report filters to change the period.
The table includes the following details: date and time, client name, job ID, instance ID, error message, and warning level. |
|
NetVault Events |
You can use this report to view the NetVault events that occurred during the specified period. By default, the report includes the events generated in the last 7 days. You can set the report filters to change the period.
The table includes the following details: date and time, event type, event class, event description, and event message. |
|
NetVault Logs |
You can use this report to view all log messages generated during the specified period.
By default, the report includes the log messages generated in the last 7 days. You can set the report filters to change the period.
The table includes the following details: job ID number, class, warning level, time, date, client name, and log message. |
|
NetVault Logs — Most Recent |
You can use this report to view the recent log messages.
Only the logs generated in the last two days are read to improve the report processing time and reduce the use of system memory for the report generation activity.
You can set the report filters to change the period.
The table includes the following details: job ID number, class, warning level, time, date, client name, and log message. |
|
Offline Devices |
This report shows which storage devices that are currently offline.
The report includes the following sections:
|
• |
Offline Devices: The section contains information about tape-based devices that are offline. |
|
|
Overnight Duplication Job Summary |
You can use this report to view the overall status of duplication jobs performed in the last 16 hours. The report also shows the duplication jobs that are currently in progress and the duplication jobs that failed during the period.
The Overnight Duplication Job Summary report includes the following sections:
|
• |
Summary: The Summary section displays the following information: |
|
|
Overnight Job Summary |
You can use this report to view the overall status of backup jobs performed in the last 16 hours. The report also shows the jobs that are currently in progress and the jobs that failed during the period.
The Overnight Job Summary report includes the following sections:
|
• |
Summary: The Summary section displays the following information: |
|
|
Overnight Job Summary (Extended) |
You can use this report to view the overall status of backup jobs performed in the last 24 hours. The report also shows jobs that are currently in progress, and the jobs that completed successfully or failed during the period.
By default, the report includes jobs that were performed in the last 24 hours. You can set the Start systime and End systime filters to view jobs that ran during a specified period.
The report includes the following components:
|
• |
Summary: The Summary section displays the following information: |
You can view the following information: job ID number, job title, client name, policy name, start date and time, end date and time, job status, transfer size, transfer rate, run length, and file count. |
|
Overnight VMware Backup Summary |
You can use this report to view the overall status of virtual machine backup jobs that are competed successfully or completed with warning and performed in the last 16 hours.
The report includes the following sections:
|
• |
Summary: The Summary section displays the following information: |
|
• |
Overnight Failed VMs Details: This section shows the details of the failed virtual machine whose backup completed with warnings during the period. |
You can view the following information: VM name, server, job title, job ID number, job instance, start time, start date, end time, end date, file indexing, and CBT. |
|
Policies Summary |
This report provides information about the policy-based backups performed during the specified period.
By default, the report includes the policies that were run in the last 7 days. You can set the report filters to change the period.
The report includes the following sections:
|
• |
Policy Basics: This section displays all policy-based backups that were performed during the specified period. |
The table shows the following details: policy name, client count, job count, successful jobs, warning jobs, failed Jobs, status, client list, total transfer size, failure events, and warning events. |
|
|
|
• |
Successful Policy Jobs: This section displays the policy backups that completed successfully during a specified period. |
The table shows the following details: Job ID, last instance number of job, policy name, client name, job title, plug-in name, start time, start date, run length, end time, end date, selection set, transfer size, transfer rate, and job status.
The table shows the following details: Job ID, last instance number of job, policy name, client name, job title, plug-in name, start time, start date, run length, end time, end date, selection set, transfer size, transfer rate, and job status.
|
• |
Failed Policy Jobs: This section displays the policy backups that failed during a specified period. |
The table shows the following details: Job ID, last instance number of job, policy name, client name, job title, plug-in name, start time, start date, run length, end time, end date, selection set, transfer size, transfer rate, and job status. |
|
Restore Summary |
This report provides a summary of restore jobs.
The report shows the following information: start time, start date, client name, job title, job ID number, instance ID, run length, and job status. |
|
Secondary Copies of FETB Selections |
This report shows the number of secondary copies (if they exist) for the selections which are considered for the FETB calculation. You can view the following details: Selections Set, Number of Copies. |
|
Server Daily Summary |
You can use this report to view the daily backup summary for the server. The report also includes information about media items residing in the existing libraries.
The report includes the following components:
The table includes the following information: client name, job title, policy name, start date, start time, end date, end time, run length, transfer rate, transfer size, and job status.
The table includes the following information: client name, job title, policy name, start date, start time, end date, end time, run length, transfer rate, transfer size, and job status.
The table includes the following information: client name, job title, policy name, start date, start time, end date, end time, run length, transfer rate, transfer size, and job status.
|
• |
Media: The report also provides information about the tapes residing in the specified libraries. |
|
|
Server License — Capabilities and Usage |
This report displays the license capabilities and usage details for clients, SmartClients, and various types of devices. The report also includes the license flag information for various components. |
|
Single Job Definition |
This report provides information about ALL job options used by a single job ID. You can view the consolidated data for the single job with detailed description.
The report includes the following components:
|
• |
Job Definition: This section shows the job details and sub components included in the report for a job ID. |
|
• |
Source Set: This section shows the set option for a restore job for source media selection. |
|
• |
Target Set: This section shows the target set details for a backup job. |
The table includes the following information: Backup Target Set Name, Auto Created, Any Device, Device Tree, Media Target, Media ID, Media Group, Auto Label Media, Restore Media, Minimum Space Specified, Minimum Space Required, Write Protected Media, and Force Local Drive.
|
• |
Schedule Set: This section shows the schedule summary for the specified Job ID. |
The table includes the following information: Set Name, Run Hour, Run Minute, Start Day, Start Month, Start Year, Repeat Method, Repeat Frequency, Repeat Count, Week Number, Day Of Week, Delete always, Last Day of Month, Trigger Name, Priority, Retire on Failure, and Retry Delay.
|
• |
Backup Life: This section shows the components for advanced backup selection set related to backup life. |
The table includes the following information: Set Name, Backup type, Keep Time, Offline Index Time, Duplication Life Length, Use Keep of Generation, Use Keep for Time, Number Generations, Time Interval units, Time Interval Count, Force Expiry, and Offline Index.
|
• |
Additional Options: This section shows the components for advanced backup selection set related to additional options. |
|
|
|
|
• |
Secondary Copy: This section shows the components for advanced backup selection set related to secondary copy. |
The table includes the following information: Create Secondary Copy, Dup Run On Server, Dup Run On Client, Dup Schedule Set, Dup Target Set, Dup Source Set Dup Max Concurrent Sessions, Dup Media Request Time Out,Migrate, Dup Use Minmum Media, Dup Do Replication, and Dup Source Media First.
|
• |
Pre & Post Script: This section shows the components for advanced backup selection set related to pre and post script. |
|
• |
Events: This section shows the components for advanced backup selection set related to events. |
|
• |
Restore Type: This section shows the components for advanced backup selection set related restore type. |
|
|
Single Job Summary |
This report provides information about a single job. The report includes job information, drive events, data transfer data, and media usage information.
You can set the report filters to view information pertaining to one or multiple instances of the specified job.
The report includes the following sections:
The table includes the following information: job ID number, job title, job type, plug-in name, instance ID, start date, start time, end date, end time, Job status, transfer size, and transfer rate.
|
|
Single Policy Summary |
This report provides information about a single backup policy. The report provides the policy status summary, client and job details, failed jobs, and data transfer summary.
The report includes the following sections:
The table includes the following information: policy name, clients count, job count, successful policy job count, warning policy job count, failed policy job count, status of policy, client list, total transfer size, failure events, and warning event.
|
• |
Policy clients: This section provides the details of policy jobs on each client included in the policy-based backup. |
The table shows the following details: Job ID, last instance number of job, policy name, client name, job title, plug-in name, start time, start date, run length, end time, end date, selection set, transfer size, transfer rate, and job status. |
|
|
The table shows the following details: Job ID, last instance number of job, policy name, client name, job title, plug-in name, start time, start date, run length, end time, end date, selection set, transfer size, transfer rate, and job status.
The table shows the following details: Job ID, last instance number of job, policy name, client name, job title, plug-in name, start time, start date, run length, end time, end date, selection set, transfer size, transfer rate, and job status. |
|
Single User's Audit Trail |
This report provides information about all attempted operations by a specified user.
You can view the following details: date, time, source machine, account, operation type, and request status (granted or not).
By default, the report shows the messages that were generated in the last 7 days. You can set the report filters to change the period. |
|
Storage Contents Query |
This report provides information about the contents stored in tape media items.
By default, the report includes all existing tape media items. You can view information about specific media items by setting one or more filter options. The available filter options are client name, media label, media group label, job title, and plug-in name.
You can view the following details: job title, client name, transfer size, media label, barcode, media group label, backup date, backup time, segment expiry date, segment expiry time, and plug-in name. |
|
Storage Segment Contents Query |
This report provides information about the contents stored in individual tape segments.
You can view the following details: media label, barcode, job title, client name, plug-in name, backup date, backup time, and segment length. |
|
Storage Utilization |
You can use this report to view the utilization details for disk- and tape-based storage devices.
The report includes the following sections:
|
• |
Media Utilization: This section shows the used and free space details for tape-based devices. |
|
|
Storage Utilization — RAS |
You can use this report to view the utilization details for disk-based storage devices.
The table includes the following information: device name, media group, licensed and actual protected capacity, staging space, deduplication store space, and total space available. |
|
Tape Return |
You can use this report to get information about retired offline media items. You can filter the report based on Media Group Label and Offsite Location.
The table shows the following details: media label, media group label, barcode, last write and read date, offsite location, number of times the tape has been initialized, number of write errors, and marked for reuse. |
|
Tapes to Send Offsite |
You can use this report to get information about tapes that are available for offsite storage for disaster recovery purposes. You can filter the report based on the Last Write Date and Media Group Label options.
The report includes the following sections:
|
|
User Details |
This report provides information about existing NetVault users.
The table includes the following fields: user name, real name, description, location, email ID, other contact details, last logon date and time, and access type (if local access only). |
|
User Notifications |
This report shows which events are included in the notification profiles for users.
The table shows the following information: notify class, notify event, account name Real name of the user, notification method, and environment variables. |
|
User Privileges |
You can use this report to view the privileges granted to individual user accounts.
The table displays the account name and list of privileges granted to the user (All, if the user has all privileges). |
|
User-Defined Event Types |
You can use this report to view information about user-defined events.
The table shows the event name and event description. |
|
VMware Backup Summary |
You can use this report to view the backup summary of the virtual machine backup jobs that are competed successfully or completed with warning.You can use the filter option to specify the Date.
The report includes the following sections:
|
• |
Summary: The Summary section displays the following information: |
|
• |
Failed VMs Details: This section shows the details of the failed virtual machine whose backup completed with warnings during the period. |
You can view the following information: VM name, server, job title, job ID number, job instance, start time, start date, end time, end date, file indexing, and CBT. |
|
VMware Job History |
This report provides information about virtual machine backup jobs. You can use the filter options to specify the job ID number and instance number.
The report shows the following details for each virtual machine included in the job:
|
• |
Server: Name of the vCenter or ESX/ESXi Server. |
|
• |
Start Time: Time when the first backup was attempted for the virtual machine. |
|
• |
Start Date: Date when the first backup was attempted for the virtual machine. |
|
• |
end Time: Time when the last backup was attempted for the virtual machine. |
|
• |
end Date: Date when the last backup was attempted for the virtual machine. |
|
• |
Backup State: Shows the status of the virtual machine backup (true = backup is successful; false = backup has failed). |
|
• |
File indexing: Shows the status of file-level indexing (true = file‑level indexing is successful; false = file-level indexing has failed or file-level indexing is disabled). |
|
• |
CBT: Shows if CBT is enabled for the virtual machine (true = CBT is enabled; false = CBT is disabled). | |
|
Weekly Job Summary |
You can use this report to view the overall status of backup jobs performed in the last 7 days. The report also shows the jobs that are currently in progress and the jobs that failed during the period.
The Weekly Job Summary report includes the following sections:
|
• |
Summary: The Summary section displays the following information: |
|