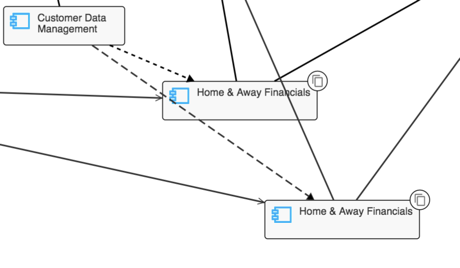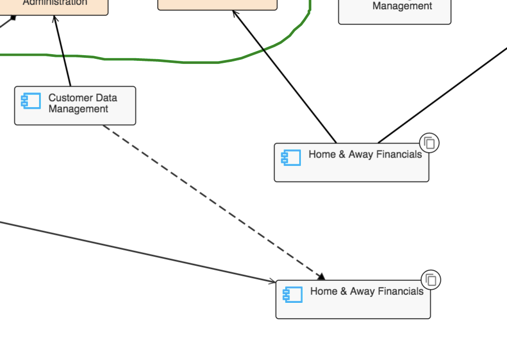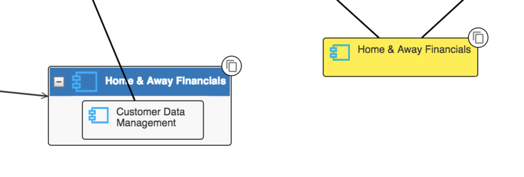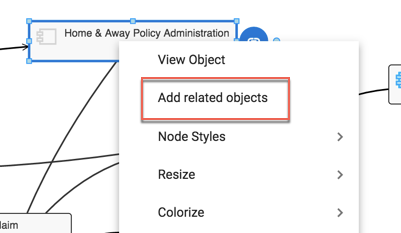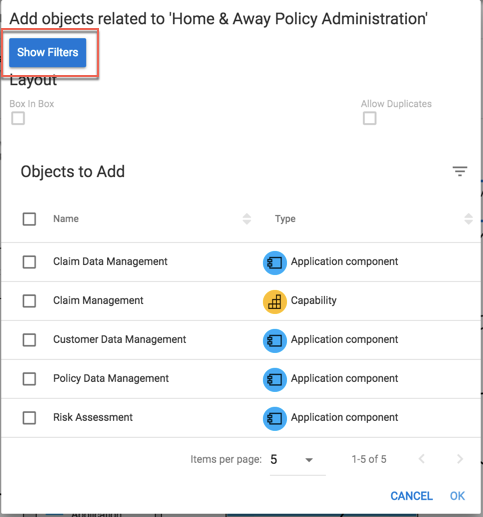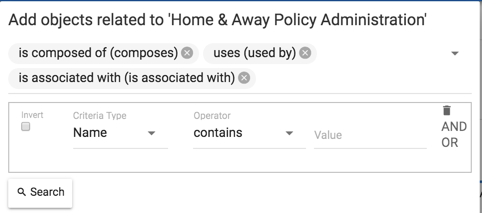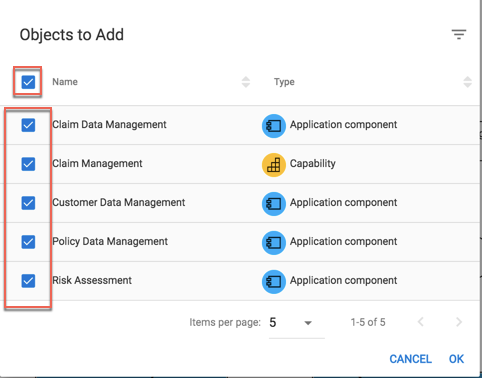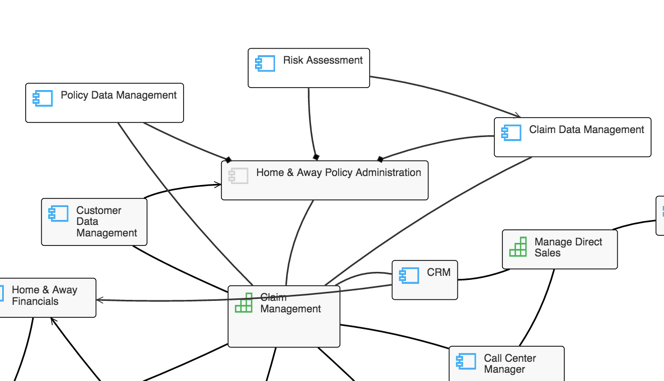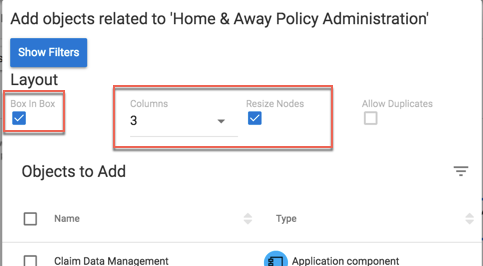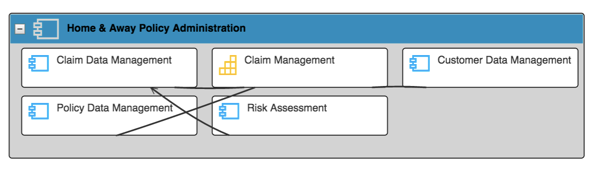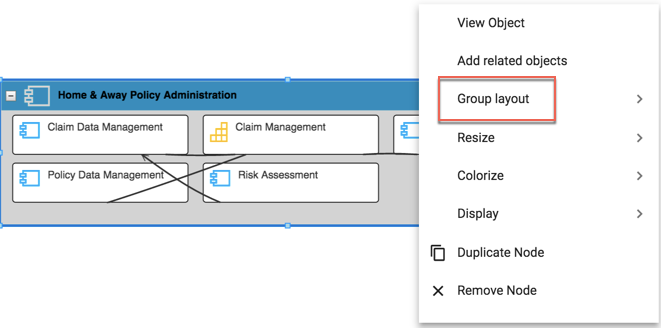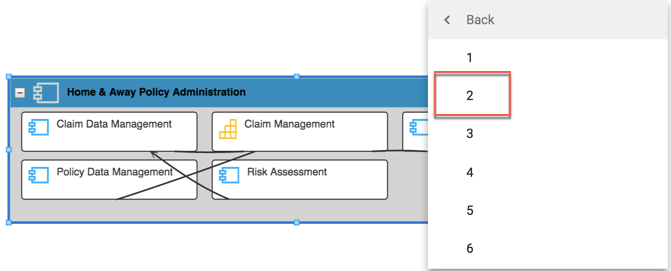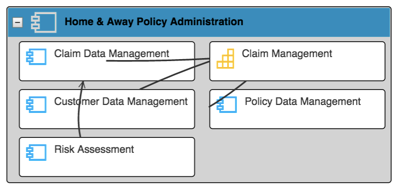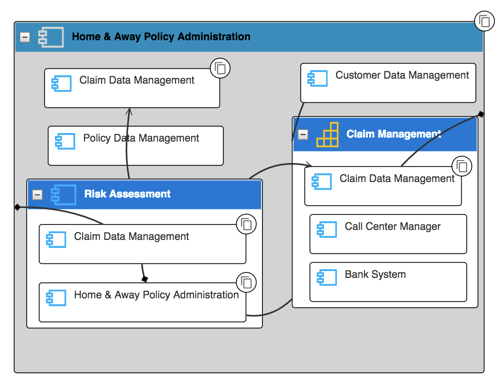Multiple object instances on diagrams
Multiple object instances on diagrams
Objects can appear on a diagram multiple times
To do this, users can right click > Duplicate any existing object
The duplicate will be added, along with all of the existing relationships and formatting from the original - a duplicate icon will be added to both symbols
Neither object is the master - they are representationally consistent.
The user can then amend the duplicate object symbol and hide/show a different set of relationships to the first, as they require.
|
|
Deleting a relationship will delete it from both instances. |
Users can also change the appearance of either symbol, independent of each other.
|
|
This feature is not yet useable on BPMN or Entity Relationship diagrams - This will be a later phase for the feature |
Permitted relationships when drawing a diagram
Permitted relationships when drawing a diagram
When drawing relationships between concepts, there may be occasions when you are not permitted to draw a line.
1. No relationship exists in the meta model for two object types
If there is no relationship type in the meta-model between two object types, then you cannot create a relationship between them.
2. Directional flows
Some relationships are directional. That is, if they have an arrow head at the destination, then you are required to draw from the source object to the destination object.
If a relationship is bi-directional e.g. associated with, then you can draw from either end.
3. Diagram Type doesn't support the relationship
Diagrams are viewpoints on the underlying model. A diagram may represent some object types, and some relationship types between those object types. This is typically because a viewpoint is created for different stakeholders who may wish to look at different types of relationships. For example, in ArchiMate, an infrastructure usage viewpoint shows infrastructure service with a served by relationship to an application component. An implementation and deployment viewpoint shows application components and infrastructure services but not the served by relationship.
Our meta-model faithfully reproduces the viewpoints from ArchiMate. However, we do provide the ability for administrators to modify the view and add all of the relationships between object types that are placed on a diagram.
Diagram commands
Diagram commands
Keyboard and mouse commands are available on diagrams.
|
Function |
Keyboard and mouse control |
|
Context Menu |
Right hand mouse button or Menu Key with Object selected. |
|
Select All |
Ctrl-A |
|
Scroll |
PageUp & PageDown |
|
Zoom Decrease |
Keypad - (minus) |
|
Zoom Increase |
Keypad + (plus) |
|
Zoom Reset |
Ctrl-0 |
|
Zoom to Fit |
Shift-Z |
|
Cancel |
Esc |
|
Undo |
Ctrl-Z |
|
Redo |
Ctrl-Y |
Add Related Objects
The Add Related Objects function on diagrams allows you to explore the content of the model in the current client area. It displays a graphical view that shows the relationships between objects, and allows you to quickly slice across the metamodel, focussing in on areas of interest e.g. If an application has an issue, we can see the related processes that may be affected and identify areas where we may see knock-on effects in business services and the ability to deliver/provide products.
The choices are to populate in a radial fashion around the object, or to populate in a box-in-box format.
Using Add Related Objects function
Radial Layout
Right click on an object on a diagram and choose Add related objects
A list of objects to Add is pre-populated with any object that has a relationship to the object you right clicked on
Selecting Show Filters will allow users to narrow down the search criteria being used
By default, all relationship types are populated within the search - Users can remove these as they wish
Users can also use smart queries searching to produce very specific criteria e.g. Type = Application component or has a relationship to a business service Z with attribute X set to Y
Once users click the Search button, the list is filtered as they requested
Users can select some or all of the objects within the list and when they select OK, the chosen objects will be added into the diagram in a radial layout.
If users select to add related objects again, the process is additive. If users do not select the Allow Duplicates option, then objects will only be allowed to appear on the diagram once.
Users can then repeat the add related concepts with other objects on the digram, to quickly traverse the metamodel and build a slice across the model
Box-in-Box layout
Right click on an object on a diagram and choose Add related objects
A list of Objects to Add is pre-populated with any object that has a relationship to the object you right clicked on
Selecting Show Filters will allow users to narrow down the search criteria being used
By default, all relationship types are populated within the search - Users can remove these as they wish
Users can also use smart queries searching to produce very specific criteria e.g. Type = Application component or has a relationship to a business service Z with attribute X set to Y
Once users click the Search button, the list is filtered as they requested
When users select the Box in Box checkbox, some more options appear. The options allow the user to
choose how many columns they would like the objects they are adding, added into
If they would like to resize all of the boxes to be the same size as the biggest - to create a uniform display
Users can select some or all of the objects within the list and when they select OK, the chosen objects will be added into the diagram in a box in box layout, within the starting box.
Users can change the layout of a group, by right clicking the group object > Group layout and choosing to resize all shapes in the group, or setting the number of columns
If users select to add related objects again, the process is additive. If users do not select the Allow Duplicates option, then objects will only be allowed to appear on the diagram once.