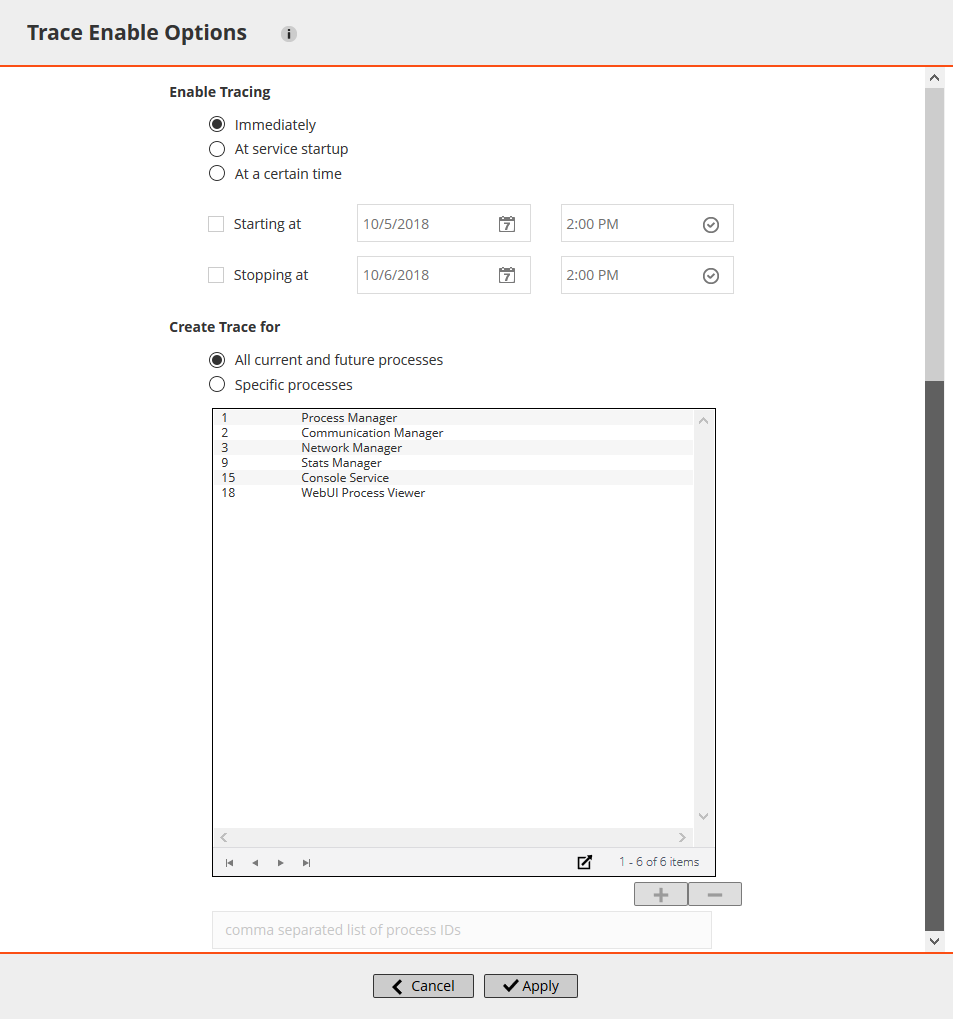About diagnostic tracing
Managing trace filters
NetVault 11.2 or later allows you to manage trace filters to NetVault processes (core and plug-in) from the NetVault WebUI. You can change/ assign trace settings for these processes using the option Manage Trace Filters.
|
1 |
In the Navigation pane, click Change Settings. |
|
• |
For the NetVault Server: On the NetVault Server Settings page, under System and Security, click Diagnostic Tracing. |
|
• |
For the NetVault Client: On the NetVault Server Settings page, click Clients. In the NetVault Clients table, select the client, and click Next. Under System and Security, click Diagnostic Tracing. |
|
3 |
|
5 |
In the Edit Trace Filter Mapping dialog box, configure the following settings: |
|
Click the down arrow and select any of the following filter options:
Specify the following trace filter mapping options for the selected process:
|
|
6 |
Click Update to apply the new settings and close the dialog box. |
Enabling tracing
Diagnostic tracing is disabled by default. When investigating a problem, Quest Technical Support might ask you to enable tracing on the relevant NetVault machines to capture diagnostic information about the error condition. This information helps in determining the source of error condition. Once the traces are enabled for the server, warning is displayed as Diagnostics in the Header Pane of NetVault.
|
1 |
In the Navigation pane, click Change Settings. |
|
• |
fFor the NetVault Server from Change Settings: On the NetVault Server Settings page, under System and Security, click Diagnostic Tracing. On the Diagnostic Trace Settings page, click Enable Tracing. |
|
• |
For the NetVault Client from Change Settings: On the NetVault Server Settings page, click Clients. In the NetVault Clients table, select the client, and click Next. Under System and Security, click Diagnostic Tracing. On the Diagnostic Trace Settings page, click Enable Tracing. |
|
• |
For the NetVault Client from Manage Clients: |
|
• |
|
• |
|
3 |
In the Trace Enable Options drawer, configure the following settings. |
|
IMPORTANT: When you select multiple clients, the Trace Enable Options drawer does not show the list of process names. You can either use the All current and future processes option, or provide the process ID list in the associated box. |
|
Select one of the following options:
NOTE: You can also enable tracing at service startup by clicking Trace Configuration on the Diagnostic Trace Settings page, and selecting the Enable trace on service startup check box in the Trace Configuration Options dialog box.
- Starting at: Select this check box, and type or select the date and time when tracing should be started on the machine.
- Stopping at: Select this check box, and type or select the date and time when tracing should be stopped on the machine. | |||||||
|
Specify the processes for which trace files are required:
|
|
IMPORTANT: Trace settings do not persist across restarts of NetVault Service unless you have selected the At service startup or Enable trace on service startup options. In such cases, tracing is enabled on all processes. |
|
4 |
Click Apply to apply the settings and close the drawer. |
Downloading trace files
|
1 |
In the Navigation pane, click Change Settings. |
|
• |
From the NetVault Server: On the NetVault Server Settings page, under System and Security, click Diagnostic Tracing. |
|
• |
From the NetVault Client: On the NetVault Server Settings page, click Clients. In the NetVault Clients table, select the client, and click Next. Under System and Security, click Diagnostic Tracing. |
|
4 |