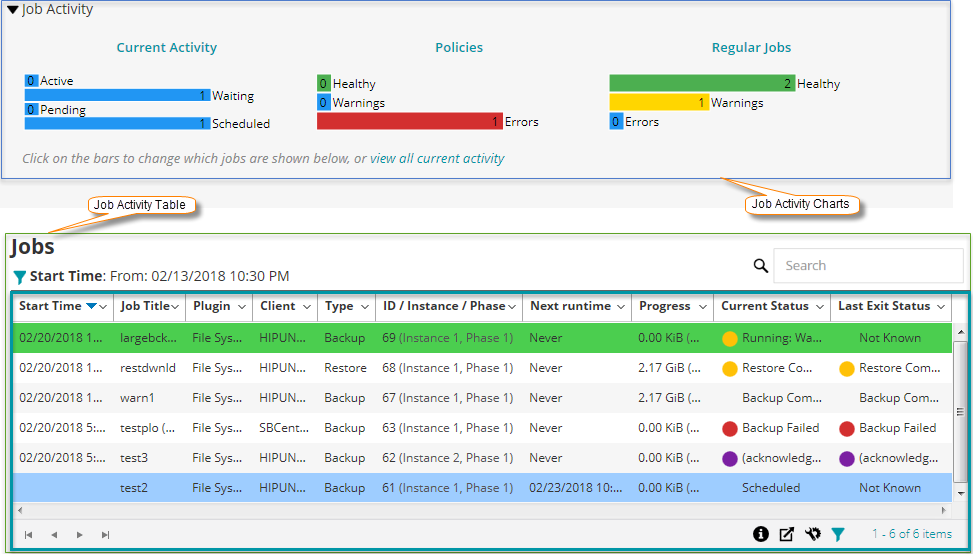ウィジェットの配置
|
1 |
[ナビゲーション]パネルで、[ダッシュボード]をクリックします。 |
ウィジェット・フィルタ・オプション
ウィジェットの上部にあるフィルタ・アイコンをクリックすると、次のウィジェット・フィルタ・オプションが表示されます。1つ以上のフィルタを使用して、指定した条件に一致するレコードを表示できます。
|
クライアント:特定のクライアントのジョブをフィルタできます。 プラグイン:特定のプラグインを使用して実行されたジョブをフィルタできます。 ジョブ・タイプ:ジョブ・タイプでジョブをフィルタできます。ジョブ・タイプとしてバックアップまたはリストアを選択できます。 グループ化:日、週、月、四半期、または年でジョブをグループ化できます。 レコード制限:ウィジェットに表示するレコードの数を設定できます。デフォルトでは、7個のレコードが表示されます。 期間:特定の期間に完了したジョブをフィルタできます。 開始:特定の開始日時を指定してジョブをフィルタするには、次の手順を実行します。
終了:特定の終了日時を指定してジョブをフィルタするには、次の手順を実行します。
ポリシーの選択:ポリシー名でポリシー・ジョブをフィルタできます。 | |||||||||
|
クライアント:特定のクライアントのジョブをフィルタできます。 プラグイン:特定のプラグインを使用して実行されたジョブをフィルタできます。 ポリシー:ポリシー名でポリシー・ジョブをフィルタできます。 ジョブ・タイプ:ジョブ・タイプでジョブをフィルタできます。ジョブ・タイプとしてバックアップまたはリストアを選択できます。 レコード制限:ウィジェットに表示するレコードの数を設定できます。デフォルトでは、10個のレコードが表示されます。 期間:特定の期間に完了したジョブをフィルタできます。 開始:特定の開始日時を指定してジョブをフィルタするには、次の手順を実行します。
終了:特定の終了日時を指定してジョブをフィルタするには、次の手順を実行します。
| |||||||||
|
容量の表示単位:メディアの使用容量を、バイト、KB、MB、GB、TB、またはPB単位で表示できます。 レコード制限:ウィジェットに表示するレコードの数を設定できます。デフォルトでは、40個のレコードが表示されます。 メディア・グループの選択:メディア・グループに基づいてレコードをフィルタできます。デフォルトでは、すべてのメディア・グループが選択されています。 | |||||||||
|
クライアント:特定のクライアントのクライアント・ステータスを表示できます。デフォルトでは、すべてのクライアントが選択されています。 | |||||||||
|
理由の選択:ASF、不良、外部、フル、オフライン、その他、読み取り専用、使用不可など、メディアを使用できない理由を設定できます。デフォルトでは、すべての理由が選択されています。 レコード制限:ウィジェットに表示するレコードの数を設定できます。デフォルトでは、100個のレコードが表示されます。 メディア・グループの選択:メディア・グループに基づいてレコードをフィルタできます。デフォルトでは、すべてのメディア・グループが選択されています。 | |||||||||
|
デバイス・タイプ:デバイスのタイプとして、[RASデバイス]、[テープ・ドライブ]、または[テープ・ライブラリ]を設定します。デフォルトでは、すべてのデバイス・タイプが選択されています。 | |||||||||
|
ポリシー・ステータス:完了、失敗、または警告ステータスでポリシーをフィルタできます。デフォルトでは、すべてのステータスが選択されています。 ポリシーの状態:アクティブ、休眠、休止、または休止中状態でポリシーをフィルタできます。デフォルトでは、すべての状態が選択されています。 | |||||||||
|
間隔の選択:5分、10分、30分、1時間、8時間、12時間、または24時間の時間間隔でイベントをフィルタできます。デフォルトでは、時間間隔は10分に設定されています。 イベント・タイプの選択:[エラーのみ]、[キー・イベント]、または[すべてのイベント]のタイプでイベントをフィルタできます。デフォルトでは、[エラーのみ]のイベント・タイプが選択されています。 | |||||||||
|
間隔の選択:5分、10分、30分、1時間、8時間、12時間、または24時間の時間間隔でログをフィルタできます。デフォルトでは、時間間隔は10分に設定されています。 レベルの選択:バックグラウンド、エラー、情報、ジョブ・メッセージ、サーバー、または警告のレベルでログをフィルタできます。デフォルトでは、すべてのレベルが選択されています。 クラスの選択:データベース、デバイス、ジョブ、メディア、プラグイン、スケジュール、システム、またはUIのクラスでログをフィルタできます。デフォルトでは、すべてのクラスが選択されています。 | |||||||||
|
クライアント:特定のクライアントのジョブをフィルタできます。 プラグイン:特定のプラグインを使用して実行されたジョブをフィルタできます。 ポリシー:ポリシー名でポリシー・ジョブをフィルタできます。 ジョブ・タイプ:ジョブ・タイプでジョブをフィルタできます。ジョブ・タイプとしてバックアップまたはリストアを選択できます。 レコード制限:ウィジェットに表示するレコードの数を設定できます。これには、 期間:特定の期間に完了したジョブをフィルタできます。 開始:特定の日時からジョブのフィルタを開始するには:
次のように変更してください。特定の日時までのジョブをフィルタするには:
|
ジョブの管理
|
• |
|
• |
|
• |
ジョブ・アクティビティの表示
[ジョブ・ステータス]ページからジョブの進行状況やステータスを監視できます。このページを使用して、ジョブを管理したり、さまざまなジョブ関連のタスクを実行したりすることもできます。
|
1 |
[ナビゲーション]パネルで、[ジョブ・ステータス]をクリックします。 |
|
2 |
[ジョブ・ステータス]ページでは、以下の詳細情報を参照できます。 |
|
4 |
[検索]オプションを使用して、テーブル・データをフィルタし、列の値に指定した文字列を含むエントリをすばやく見つけることができます。また、検索フィルタ文字列にはワイルドカード(?または*)を含めることもできます。 |