QoreStor UI Overview
The QoreStor UI consists of the Header pane, the Navigation pane, a Status pane, and the Operations pane.
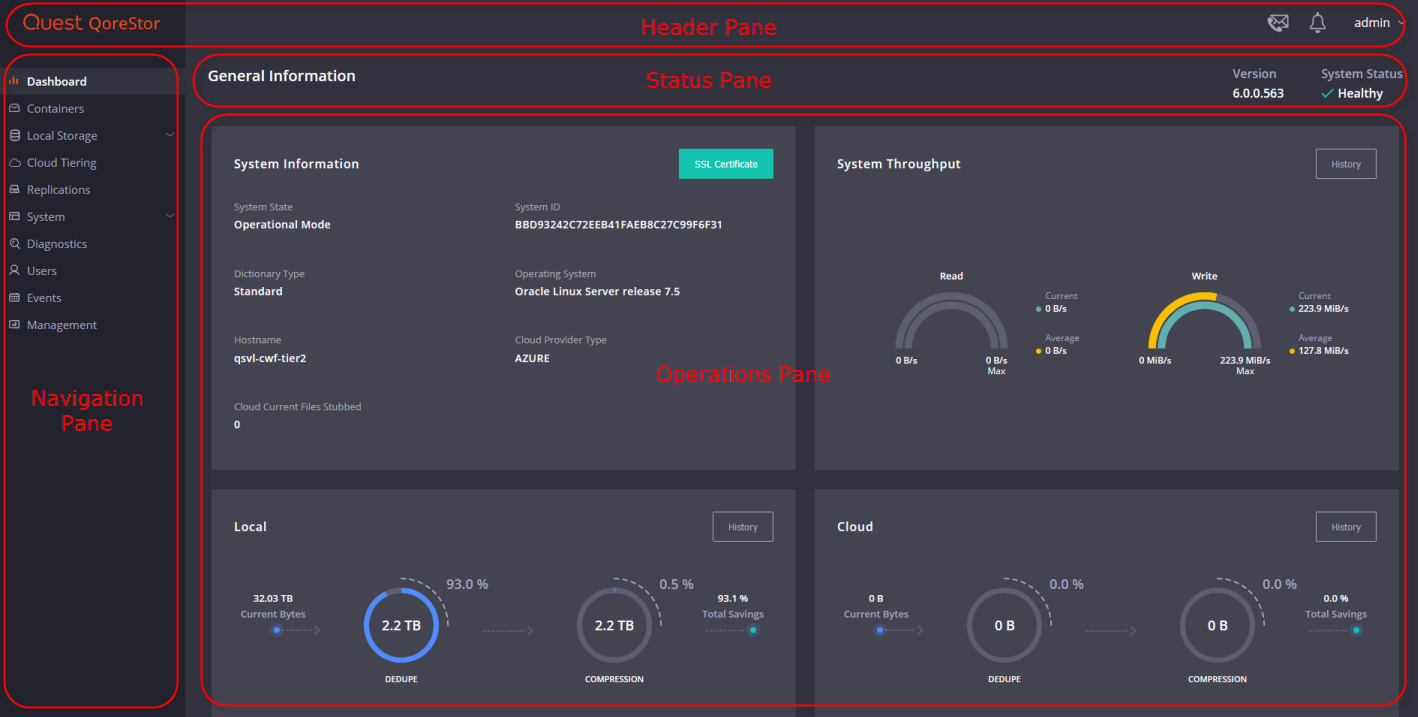
The panes provide the functions and options described below:
| Pane | Description |
|---|---|
|
Header pane |
Provides the following items:
|
|
Status pane |
Provides the following items:
|
| Navigation pane |
Provides navigation options to:
|
|
Operations pane |
Displays the data and dialogs appropriate for the chosen navigation option. |
Using the QoreStor command line
QoreStor includes a custom shell implementation that simplifies and secures command line access. During installation, QoreStor creates the qsadmin user account with the permissions and configurations necessary to run QoreStor commands.
To access the command line interface for QoreStor:
- Using a remote access program, connect to your QoreStor server.
- Log in using the credentials:
user: qsadmin
password: St0r@ge!
- Enter the desired command at the prompt. To view the available QoreStor CLI commands, type help.
|
|
NOTE: Refer to the QoreStor Command Line Reference Guide for more information on the QoreStor CLI. |
Configuring QoreStor settings
In the QoreStor GUI, you can easily view and configure system settings such as, active directory, system date and time, expansion shelf enclosures, licenses, networking, schedules for system operations, SSL certificates, storage groups, and users.
Licensing QoreStor
QoreStor offers a backend capacity licensing model to allow for simple integration with other Quest Data Protection products.
- Standalone license - QoreStor is licensed by the amount of backend capacity required. Standalone licenses are available as either perpetual licenses (with no expiration), or term licenses, which expire after a specified period of time.
-
NOTE: Term licenses are intended for specific customer use cases, i.e., licensing according to yearly billing cycles. A perpetual license is appropriate for most customers.
QoreStor licenses are additive, meaning that if you purchase a 5TB license now, and a 10TB license in the future, you will have 15TB total capacity.
|
|
NOTE: Licenses for QoreStor are specific to the QoreStor server. When installing a license, the System ID for your QoreStor server is required. You can obtain the System ID with the command system --show | grep "System ID" |
Evaluating QoreStor
QoreStor offers two methods for evaluation:
- Default installation - If no license is installed, QoreStor defaults to a no-cost, 1TB capacity installation supported by the QoreStor Community. This option requires no license and does not expire.
- If a license is applied to a server running in this mode, the free 1TB is not added to the purchased license capacity.
- When installed in Demo mode, the capacity is limited to 100GB.
- Full capacity trial - available on the Quest Software Trial site, which provides a 30-day evaluation license for up to 360TB and access to Quest Support. After the evaluation period has expired, the QoreStor server will operate in Manual Intervention mode until a license is applied. To use QoreStor beyond that time frame, you will need to purchase a perpetual standalone license.
- If installed in Demo mode, the capacity is limited to 100GB
- If a longer trial period is required, please contact Quest Sales.
If you have purchased a standalone license, you can install it using the system --license command, as described in the QoreStor Command Line Reference Guide.
|
|
NOTE: When ordering a license, the System ID for your QoreStor server is required. You can obtain the System ID with the command system --show | grep "System ID" |

