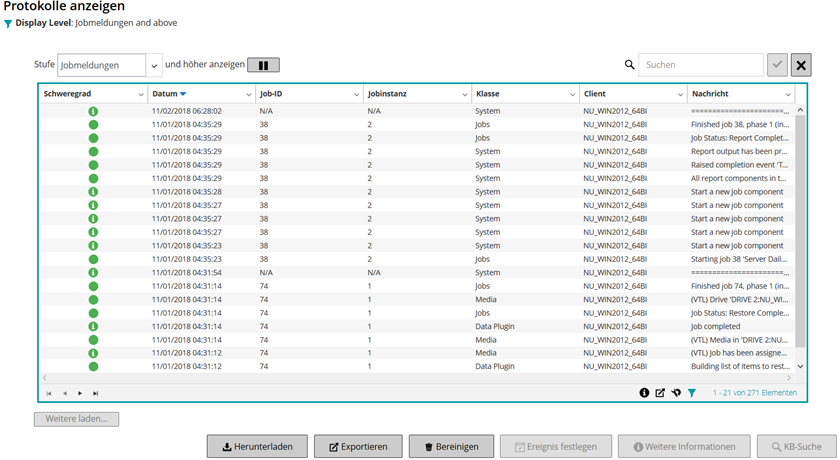Informationen zu NetVault Backup Protokollen
Protokollmeldungen enthalten Informationen, die für die Diagnose und Behebung von Problemen verwendet werden können. Wenn Sie ein Problem melden, werden Sie vom technischen Support von Quest u. U. aufgefordert, die Protokollauszugsdatei zur Verfügung zu stellen. Sie können die Protokollauszugsdatei mithilfe von Herunterladen oder Exportieren auf der Seite Protokolle anzeigen erstellen. Weitere Informationen finden Sie unter Herunterladen von Protokollen bzw. Exportieren von Protokollen.
|
Die Diagnoseinformationen werden in Tracedateien geschrieben. Jeder Prozess erstellt eine eigene Tracedatei. Tracedateien werden standardmäßig im Verzeichnis trace-container im NetVault Backup Installationsverzeichnis gespeichert. Weitere Informationen finden Sie unter Diagnosetracing. |
Protokollmeldungen, die älter als 30 Tage sind, werden automatisch aus der Datenbank, entfernt. In den Konfigurationseinstellungen für den Protokolldaemon können Sie das maximale Alter für Protokollmeldungen ändern. Mithilfe von Protokolle bereinigen auf der Seite Protokolle anzeigen können Sie Protokollmeldungen auch manuell löschen.
Anzeigen von Protokollmeldungen
Sie können die Protokollmeldungen auf der Seite Protokolle anzeigen anzeigen. Auf dieser Seite können Sie verschiedene protokollbezogene Aufgaben durchführen, z. B. Protokollmeldungen herunterladen oder exportieren, Protokollereignisse festlegen oder Protokollereignisse bereinigen.
|
1 |
Klicken Sie im Navigationsbereich auf Protokolle anzeigen. |
|
2 |
Auf der Seite Protokolle anzeigen werden die Protokollmeldungen angezeigt, die von den verschiedenen Prozessen erstellt wurden. |
|
• |
Schweregrad: Der Schweregrad der Meldung. |
|
• |
Datum: Datum und Uhrzeit der Protokollerstellung. |
|
• |
Job-ID: Jobkennnummer. |
|
• |
Klasse: die Art des Vorgangs, der den Protokolleintrag generiert hat. |
|
• |
Client: der Name des Clients, für den der Protokolleintrag generiert wurde. |
|
• |
Nachricht: ausführliche Protokollmeldung oder Beschreibung. |
|
Zum Anzeigen der Kontextinformationen klicken Sie auf eine beliebige Stelle in der Spalte Schweregrad. Alternativ können Sie die Meldung auswählen und dann auf Weitere Informationen klicken. Das daraufhin angezeigte Dialogfeld kann Details zur Datenübertragung, Ausführungsscripts und andere Informationen enthalten. Klicken Sie auf OK, wenn Sie alle gewünschten Details überprüft haben, um das Dialogfeld zu schließen. |
|
5 |
Mit der Option Stufe können Sie die Meldungen anhand ihres Schweregrads filtern. Bei Angabe eines bestimmten Schweregrads werden auf der Seite Protokolle anzeigen nur die Meldungen mit dem betreffenden oder einem höheren Schweregrad angezeigt. |
|
6 |
Auf der Seite Protokolle anzeigen werden zunächst maximal 10.000 Datensätze geladen. Die Gesamtanzahl der abgerufenen Datensätze wird in der unteren rechten Ecke der Tabelle angezeigt. |
|
7 |
Klicken Sie auf die Schaltfläche Live-Updates anhalten oder fortsetzen, um Aktualisierungen im laufenden Betrieb zu deaktivieren oder wieder zu aktivieren. |
|
8 |
Klicken Sie auf die entsprechende Schaltfläche im Bereich Vorgänge, um eine protokollbezogene Aufgabe durchzuführen. Sie können auch im Navigationsbereich auf einen Link klicken, um eine andere Seite zu öffnen. |
Herunterladen von Protokollen
Bei der Untersuchung eines gemeldeten Problems werden Sie vom technischen Support von Quest u. U. aufgefordert, den Protokollauszug des NetVault Backup Servers zur Verfügung zu stellen. Mithilfe von Herunterladen oder Exportierenauf der Seite Protokolle anzeigen können Sie die Auszugsdatei erstellen.
Mit der Option Herunterladen werden Auszugsdateien auf dem lokalen Computer erstellt, auf dem die WebUI ausgeführt wird. Diese Methode ist nützlich, wenn Sie von einem Remotecomputer aus auf den Server zugreifen. Mit Exportieren wird die Datei auf dem NetVault Backup Server erstellt. Weitere Informationen zu dieser Methode finden Sie unter Exportieren von Protokollen.
|
1 |
Klicken Sie im Navigationsbereich auf Protokolle anzeigen. |
|
2 |
Klicken Sie auf Herunterladen und wählen Sie im Dialogfenster Herunterladen der Protokolle bestätigen das Auszugsformat aus: |
|
• |
Binärprotokoll: Wählen Sie diese Option aus, um die Protokolle in eine Binärdatei (.nlg) zu exportieren. |
|
• |
Textprotokoll: Wählen Sie diese Option aus, um die Protokolle in eine Textdatei zu exportieren. |
|
• |
Datenbanktabellenauszug: Wählen Sie diese Option aus, um die Protokolle in eine PostgreSQL-Auszugsdatei (pg_dump) zu exportieren. |
|
3 |
Exportieren von Protokollen
Bei der Untersuchung eines gemeldeten Problems werden Sie vom technischen Support von Quest u. U. aufgefordert, den Protokollauszug des NetVault Backup Servers zur Verfügung zu stellen. Mithilfe von Herunterladen oder Exportierenauf der Seite Protokolle anzeigen können Sie die Auszugsdatei erstellen.
Mit der Option Herunterladen werden Auszugsdateien auf dem lokalen Computer erstellt, auf dem die WebUI ausgeführt wird. Diese Methode ist nützlich, wenn Sie von einem Remotecomputer aus auf den Server zugreifen. Weitere Informationen zu dieser Methode finden Sie unter Herunterladen von Protokollen. Mit Exportieren wird die Datei auf dem NetVault Backup Server erstellt.
|
1 |
Klicken Sie im Navigationsbereich auf Protokolle anzeigen. |
|
2 |
|
3 |
Konfigurieren Sie im Dialogfenster Protokolle exportieren die folgenden Optionen. |
|
Geben Sie einen Dateinamen für die Protokolldatei ein. Abhängig vom ausgewählten Auszugsformat werden die Auszugsdateien im Verzeichnis binary, text oder pgdump unter <NetVault Backup Stammverzeichnis>\logs\dumps (Windows) oder <NetVault Backup Stammverzeichnis>/logs/dumps (Linux) erstellt. | |
|
Wählen Sie diese Option aus, um die Protokolle in eine Binärdatei (.nlg) zu exportieren. | |
|
Wählen Sie diese Option aus, um die Protokolle in eine Textdatei (.txt) zu exportieren. | |
|
Wählen Sie diese Option aus, um die Protokolle in eine PostgreSQL-Auszugsdatei (.dmp) zu exportieren. HINWEIS: Verwenden Sie das Format Datenbanktabellenauszug, wenn Sie die Protokollauszugsdatei dem technischen Support von Quest zur Verfügung stellen möchten. |
|
4 |
Klicken Sie auf Exportieren, um die Protokolleinträge zu exportieren. |