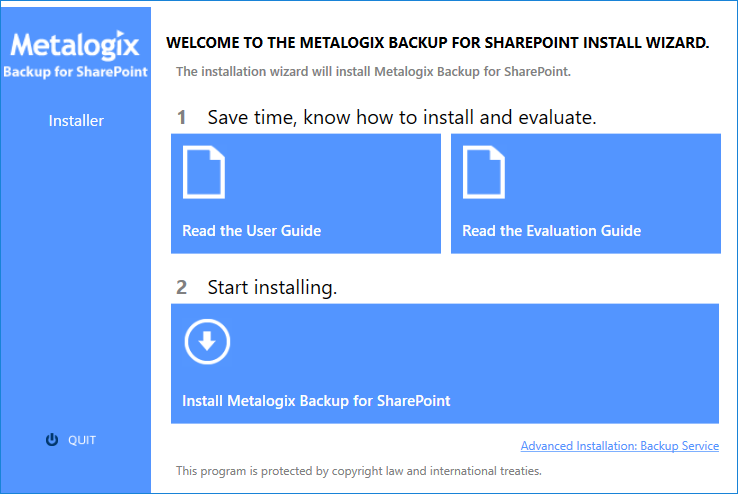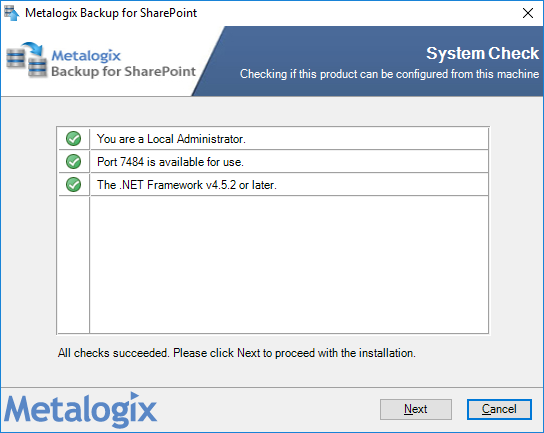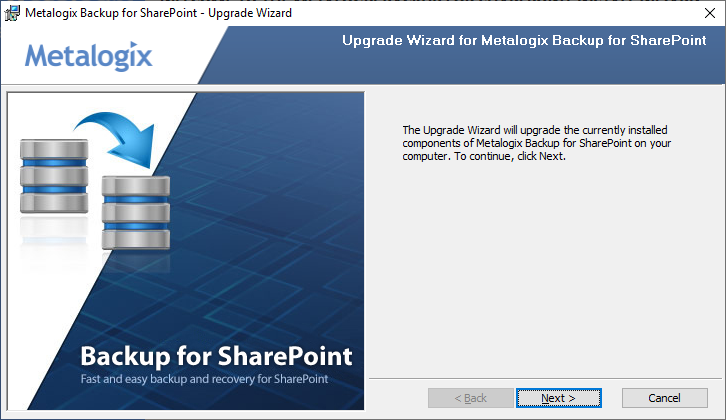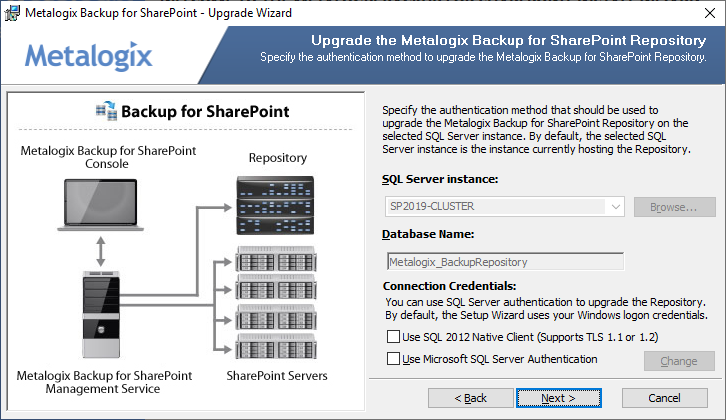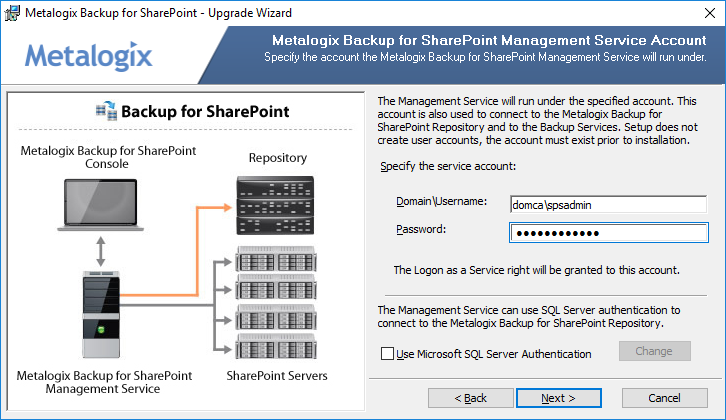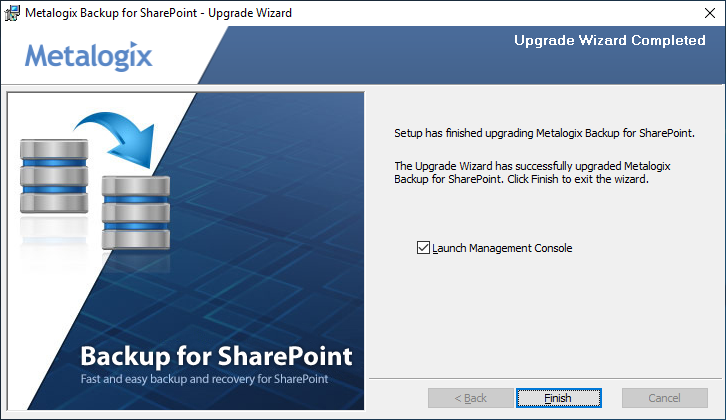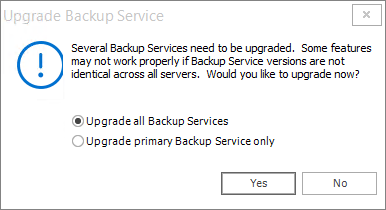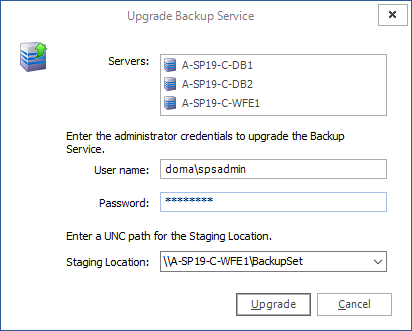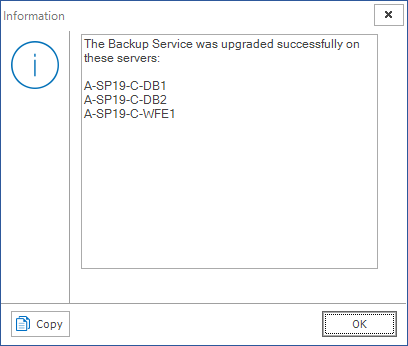-
タイトル
How to Upgrade Backup for SharePoint -
説明
How to Upgrade Backup for SharePoint. -
対策
Upgrading Metalogix Backup for SharePoint
You can upgrade your existing Metalogix Backup for SharePoint deployment to the current version to access the new and improved features available.
Preparing for an upgrade
1.Ensure the computers on which you want to upgrade Metalogix Backup for SharePoint meet or exceed the product requirements.
2.Ensure that the account that you use to log on to the computers that host the Metalogix Backup for SharePoint components also has administrator privileges on the repository database.
3.Identify the upgrade path your environment requires. For more information, see What upgrade options are available?
4.Temporarily disable any scheduled jobs and allow any currently running or queued backup/restore operations to complete.
5.Close all open applications on the Metalogix Backup for SharePoint component hosts.
6.Ensure that the .NET framework 4.0 is running on the target computer.
7.If you plan to use farm backups for your SharePoint 2010, 2013, 2016 or 2019 farm, use the Management Console to deploy additional Backup Service instances on every Web front end (WFE) and database server in the farm. For more information about this installation, see Installing the Backup Service manually.
8.If you deployed the Metalogix Backup for SharePoint Self Service Recovery solution, remove the Web part and use the SharePoint administration tools to retract the solution package. If you plan to use the new Self-Service Recovery feature, use the Management Console to deploy the Self-Service Recovery components manually. For more information about this installation, see Manually installing the Self-Service Recovery feature.
9.Upgrade your installation to Metalogix Backup for SharePoint by choosing the appropriate upgrade path:
a.Standard upgrade - In a single-server deployment, the Management Console, Repository database, Management Service and Backup Service are installed on the same computer. You can use the upgrade wizard to upgrade your installation to the new version of Metalogix Backup for SharePoint if you have a single-server deployment or if you are upgrading from a trial installation.
b.Custom upgrade - In a distributed deployment, the components will be on different computers. See steps for a custom upgrade below.
Steps to perform a standard upgrade
1.Log in to the computer where you want to install Metalogix Backup for SharePoint. You should use a user account that is a member of the local administrators group on the computer. In addition, the account that you use must have the sysadmin role assigned for the SQL Server instance that hosts the Metalogix Backup for SharePoint repository database.
2.Download and unzip the upgrade files to a folder.
3.Locate and double click the Metalogix Backup for SharePoint.exe file. The installer bootstrap window opens.
4.Click Install Metalogix Backup for SharePoint. The System Check window opens.
5.You must address the system check failures if any. When all checks succeed, click Next. The Upgrade Wizard for Metalogix SharePoint opens.
6.Click Next. The Upgrade the Metalogix Backup for SharePoint Repository window opens.
7.Click Next. The Metalogix Backup for SharePoint Management Service Account window opens.
8.Click Next. The Ready to upgrade the program window opens.
9.Click Upgrade. Wait until the Upgrade Wizard Completed window opens.
10.Select Launch Management Console and click Finish.
11.Upgrade all previously deployed Backup Service instances. See steps to upgrade the Backup service instances below.
Steps to perform a custom upgrade1.Perform a standard upgrade on the primary host that has the Management Service.
2.Upgrade all previously deployed Backup Service instances.
3.Upgrade additional installations of the Management Console by running the Metalogix Backup for SharePoint upgrade wizard on each host computer.
Steps to upgrade the Backup Service instancesThe Management Console, Management Service and the Backup Service require the same version otherwise no backup or restore operation can occur. You can upgrade the Backup Service in two ways:
·Use the Management Console - The first time that you open the Management Console after an upgrade, the Management Console prompts you to upgrade either the primary Backup Service or all Backup Services that lets you upgrade the services that you may have deployed on other machines. If you choose to upgrade only the primary Backup Service, you must use the Metalogix Backup for SharePoint installer on each Backup Service host to manually upgrade the secondary Backup Service instances.
CAUTION: If you choose to upgrade all backup services using the Management Console service upgrade wizard, make sure that all the services use the same windows credentials. If you have deployed additional Backup services on other host computers with different windows credentials, then the choice to upgrade all backup services using the Management Console will overwrite the windows credentials of all the services with the credentials that you specify in the upgrade wizard. If you have deployed additional Backup services on other host computers with different windows credentials, you can upgrade only the primary Backup Service using the Management Console service upgrade wizard, and then use the Metalogix Backup for SharePoint installer on each Backup Service host to manually upgrade the additional Backup Service instances.
·Use the Metalogix Backup for SharePoint installer - You can also run the Metalogix Backup for SharePoint installer on each computer that hosts the Backup Service to manually upgrade the service. This method is particularly useful if each Backup service uses a different windows account credentials.
Steps to use the Management Console wizard to upgrade all Backup Service instances
1.Open the Management Console. The Upgrade Backup Service wizard opens when you open the Management Console for the first time after a standard upgrade.
2.Choose an upgrade option as described below:
a.Upgrade all Backup Services - upgrades all Backup Services across all hosts where they are deployed.
b.Upgrade primary Backup Service only - upgrades only the primary Backup Service.
3.Click Yes. The Backup Service configuration window opens. If you select No, the Backup services will not be upgraded. You can open the wizard from the Configuration workspace in the Management console.
4.The Servers list displays all the servers where backup Services are installed. Enter the information as described below:
a.Username - the windows administrator account name used to run the service.
b.Password - the windows administrator account password.
c.Staging Location - enter or choose an existing UNC path. You cannot use a local path and you cannot leave this field empty.
CAUTION: All Backup Service account credentials will be upgraded with the credentials you enter. If you have deployed additional Backup Services on other host computers with different account credentials, you must upgrade only the primary Backup Service using the Management Console service upgrade wizard, and then use the Metalogix Backup for SharePoint installer on each Backup Service host to manually upgrade the additional Backup Service instances.
5.Click Upgrade. The confirmation window opens indicating the servers where the Backup Service was upgraded.
6.In the confirmation window, click OK.
That concludes the Backup for SharePoint Upgrade process.