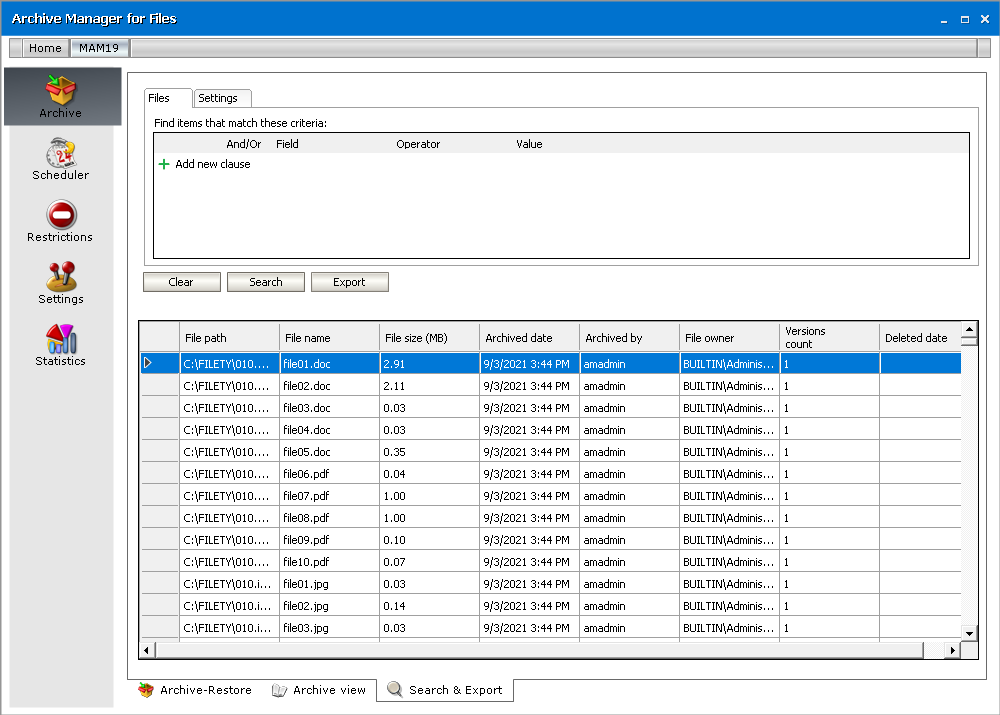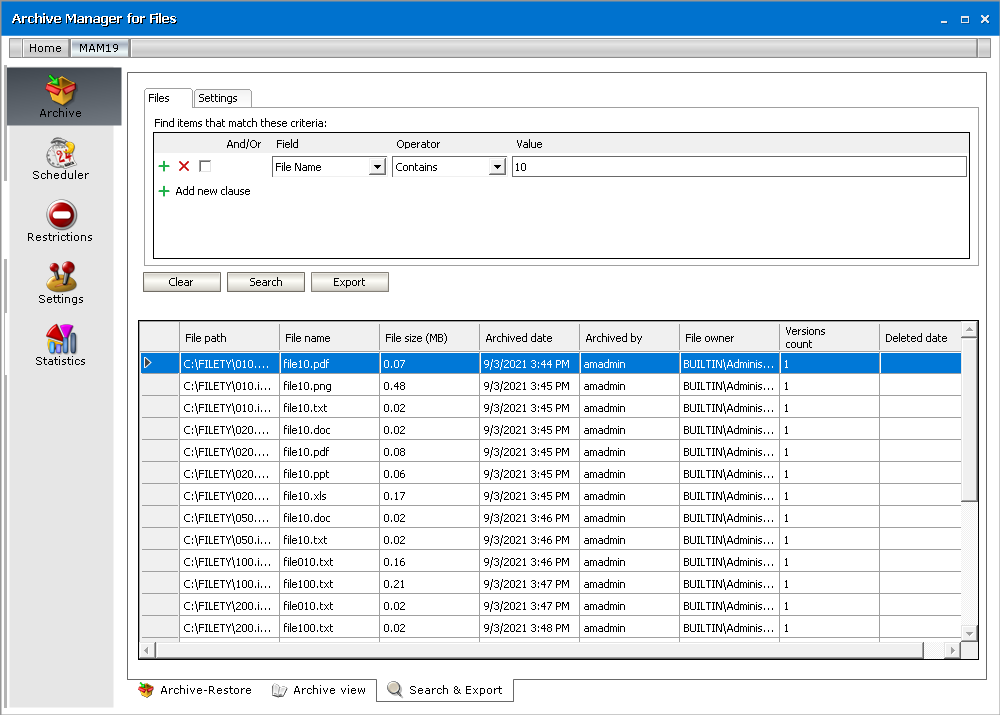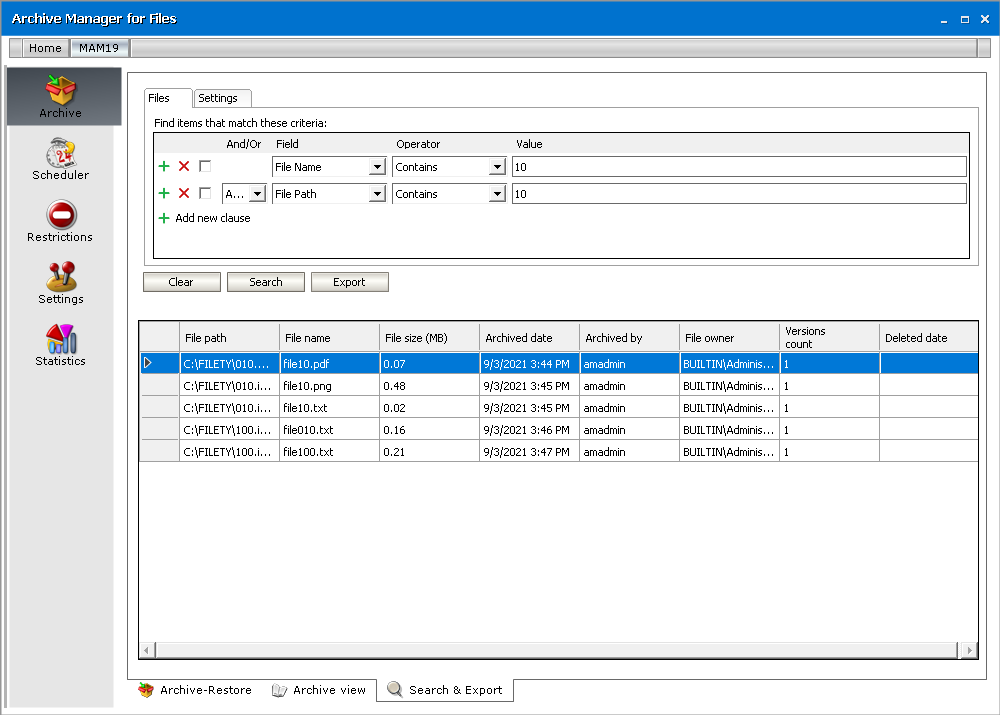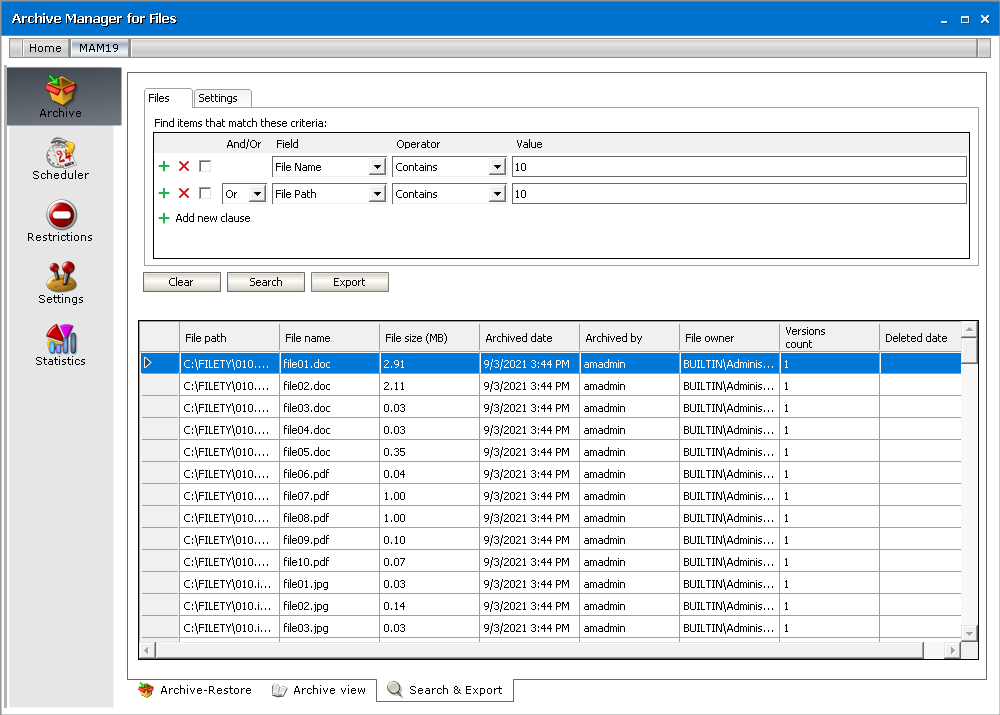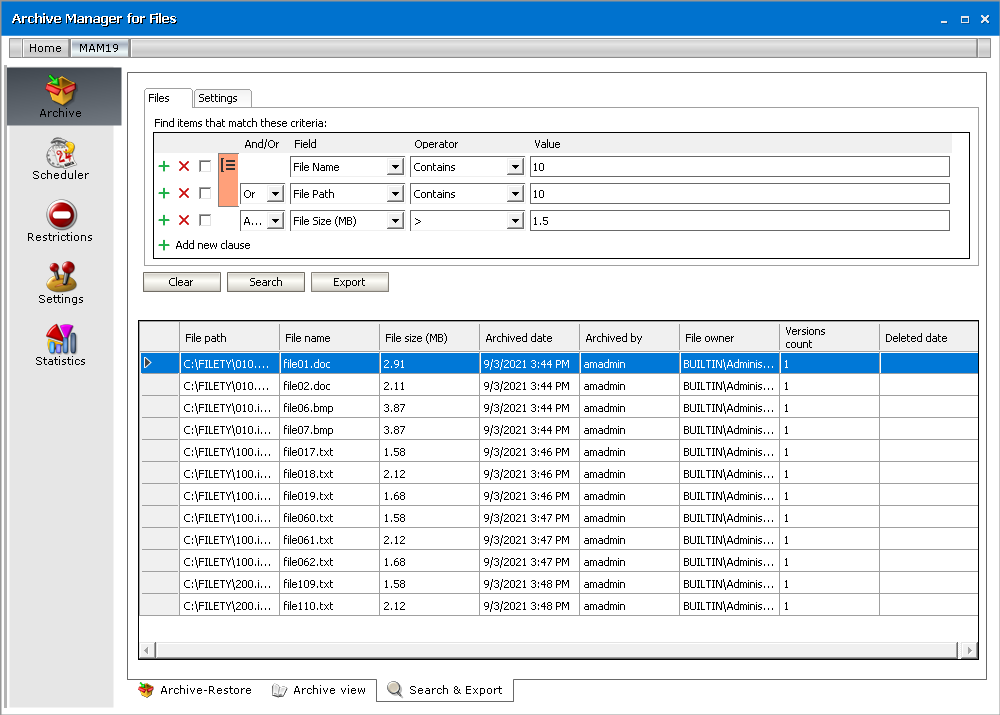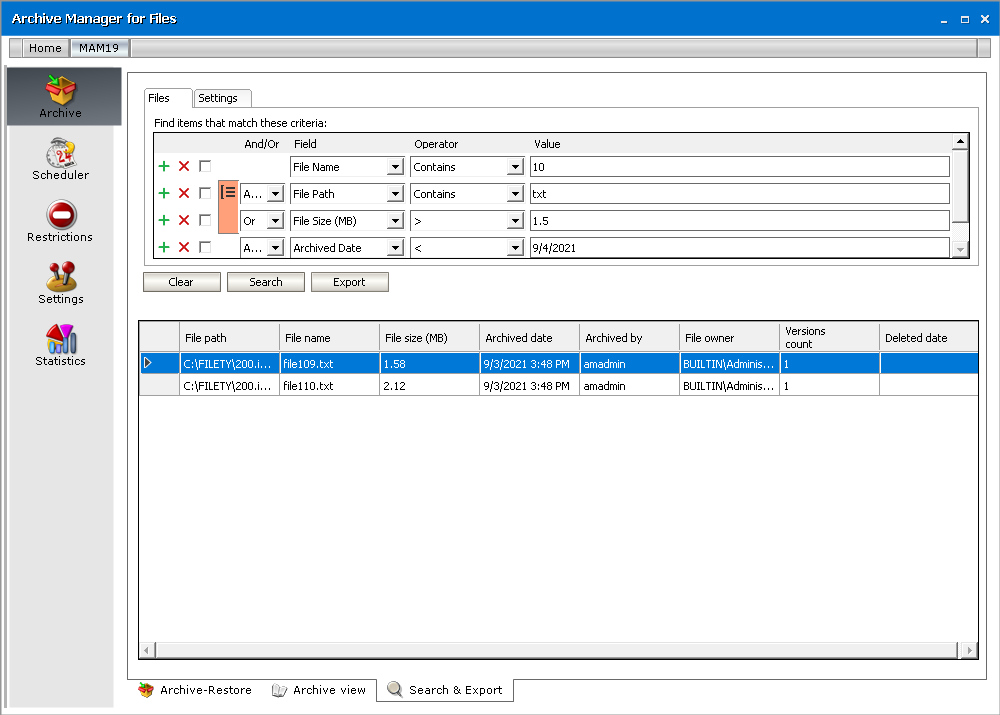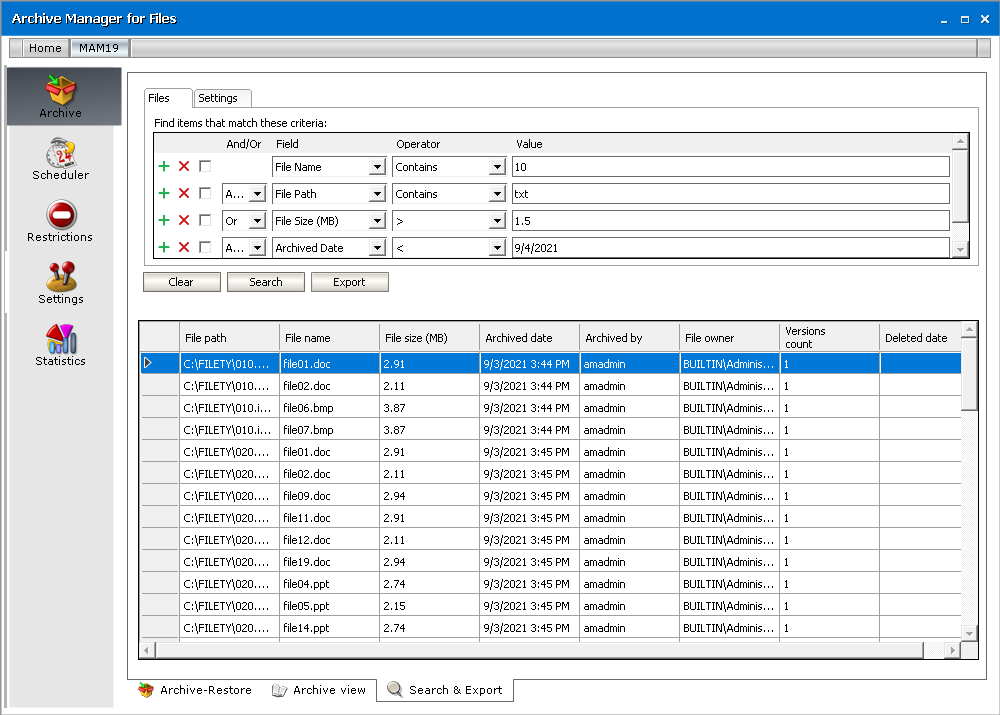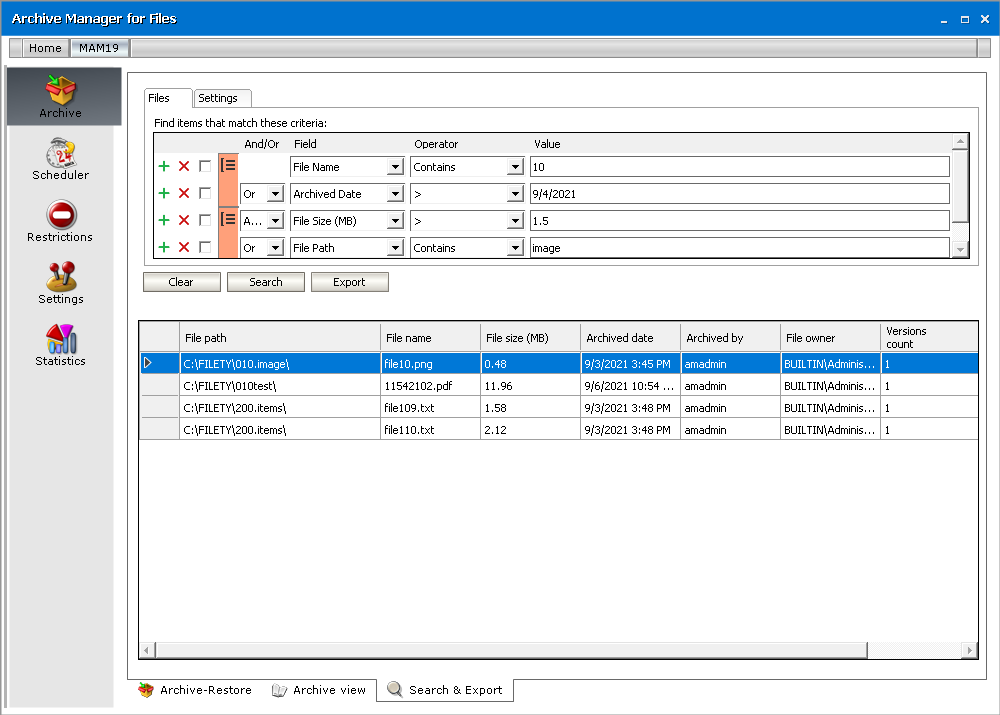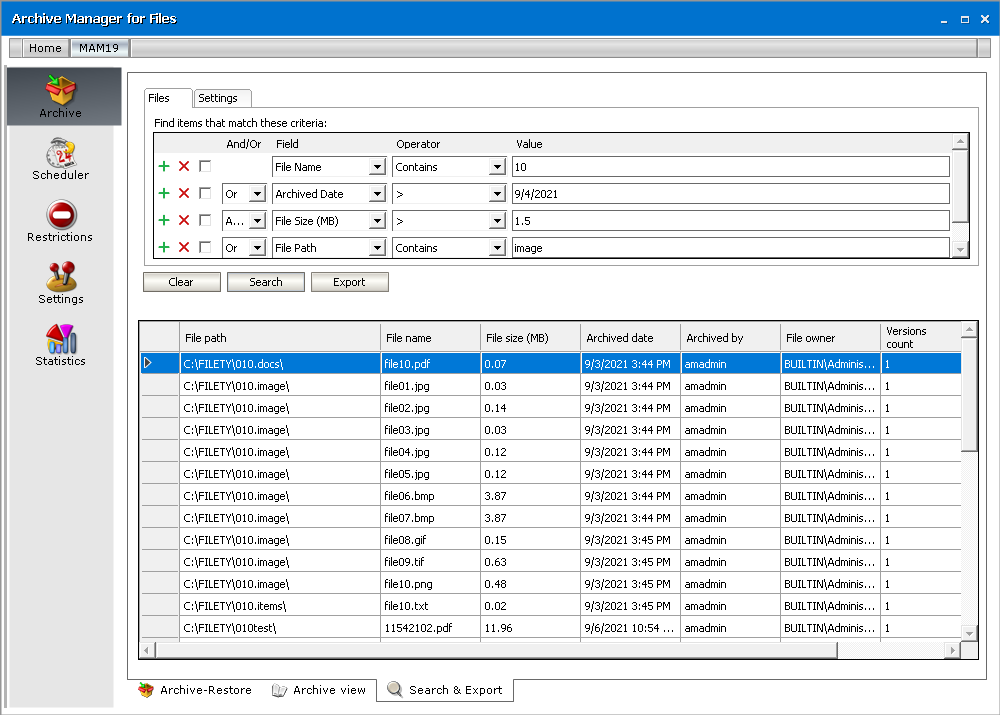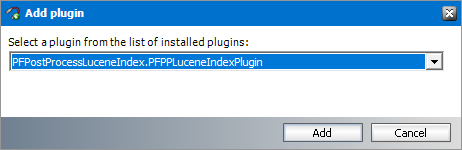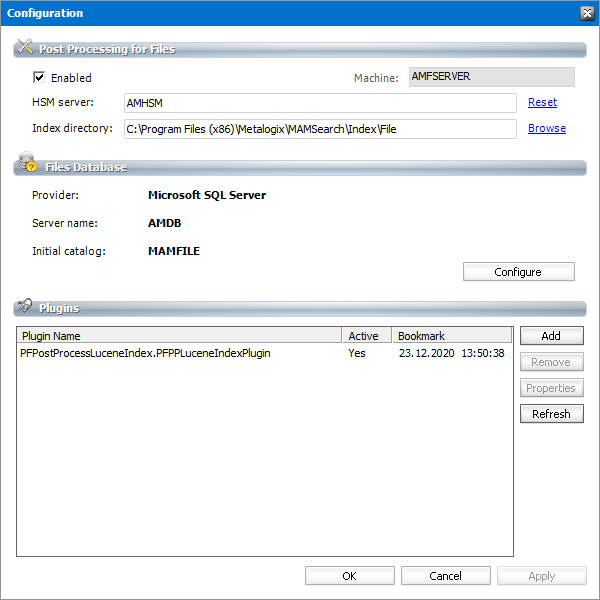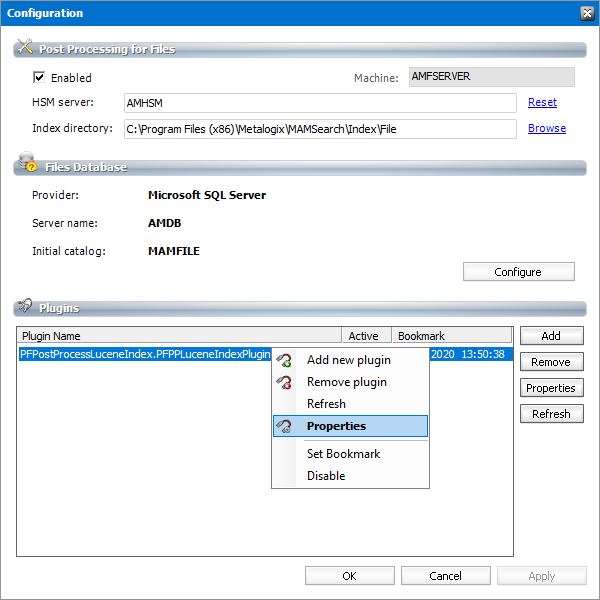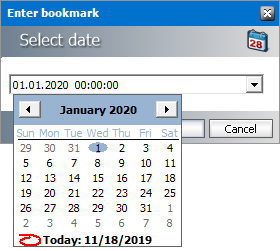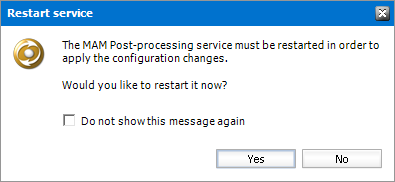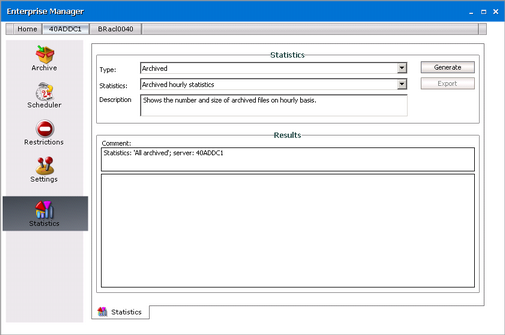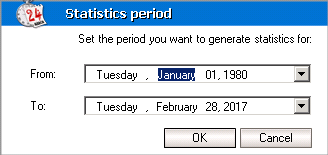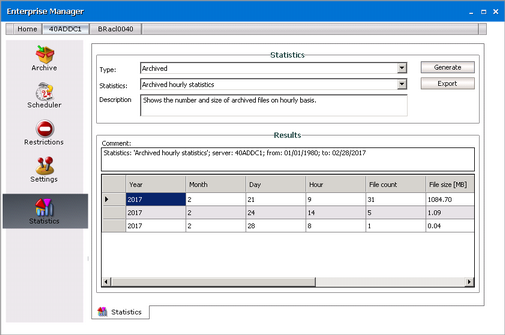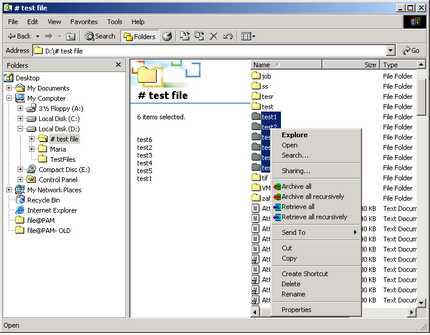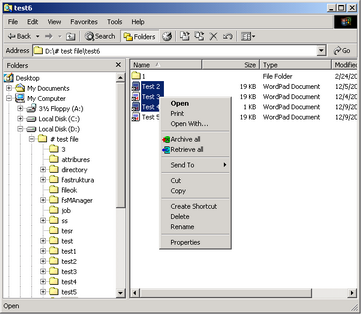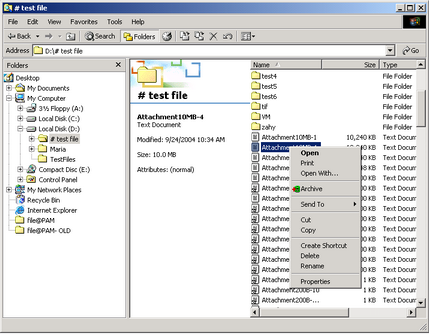How to build search queries
This topic describes how to build search conditions using the keyword search and advanced search capabilities of Archive Manager for Files. A search condition (or query) can contain zero or more search clauses that are combined using operators and grouping of search clauses.
In this topic
A simple search conditions needs no search clause or can contain just one search clause.
Example 1
Click Search without adding a search clause. In this case, you will get back all the archived items.
Example 2
Add a single search clause with a condition where the field File Name contains the value "10". When you click Search, you will get back all the archived items where the File Name contains the value "10".
The AND/OR operator is used between two search clauses. With these operators, you can combine two or more search clauses. The AND operator will return a search result if both the search clauses separated by the AND operator are fulfilled. The OR operator will return a search result if any one of the search clauses separated by the OR operator are fulfilled. The AND operator has a higher priority over the OR operator. When a search condition contains both the AND and OR operators, the search clauses that are combined with the AND operator must be fulfilled first.
Example 1
To find all items where the File Name contains the value "10" AND the Folder Path contains the value "10", you must combine two search clauses as shown:
Example 2
To find all items where the File Name contains the value "10" OR the Folder Path contains the value "10", you must combine two search clauses as shown:
Sometimes simple combinations of search clauses with the AND and OR operators are not enough. Grouping is a good solution to change the priority between the operators. The grouped search clauses have a higher priority than the operator before or after the group. The examples in this section describe how the grouping works and what is the difference between the grouped queries and queries without grouping.
Example 1
To find all items where the File Name contains the value "10" OR the Folder Path contains the value "10", and all these items must also have bigger file size than 1.5MB then the search condition is as shown:
Query: (File Name contains "10" OR Folder Path contains "10") AND File Size > 1.5MB
We can split this search condition into two parts
1. (File Name contains "10" OR Folder Path contains "10") which is a group
2. AND File Size is bigger than 1.5MB
Since a grouping has a higher priority, the search condition in the group must be fulfilled first. In this case each item in the search result will have a File Name contains the value "10" OR the Folder Path contains the value "10", and the item must be bigger than 1.5MB.
Example 2
To find all items where the File Name contains the value "10", or the Folder Path contains the value "10" and at the item size must be bigger than 1.5MB, then the query is as shown:
Query: File Name contains "10" OR Folder Path contains "10"AND File Size > 1.5MB
This query can be split into two parts
1. File Name contains "10" OR
2. Folder Path contains "10"AND File Size > 1.5MB
The AND operator has a higher priority so the search clauses combined with the AND operator must be fulfilled first. In this case the search result will contain items where the item size must be bigger than 1.5MB and the Folder Path must contain the value "10", or the File Name should contain the value "10".
Example 3
To find all items where the File Name contains the value "10", and the Folder Path contains the value "txt" or the item size is bigger than 1.5MB, and the item Archived Date is older than 9/4/2021 then the search condition is as shown:
Query: File Name contains "10" AND (Folder Path contains "txt" OR File Size > 1.5MB) AND Archived Date < 9/4/2021"
This query can be split into three parts
1. File Name contains "10" AND
2. (Folder Path contains "txt" OR File Size > 1.5MB)
3. AND Archived Date < 9/4/2021"
The grouped search clauses have the higher priority in this query so the search condition in the group must be fulfilled first. In this case the search result will contain items where the File Name must contain the value "10" + Folder Path should contain "txt", or the item size should be bigger than 1.5MB + Archived Date should be older than 9/4/2021.
Example 4
To find all items where the File Name must contain the value "10" and the Folder Path must contain the value "txt", or the item size is bigger than 1.5MB and the item Archived Date must be older than 9/4/2021 then the search query is as shown:
Query: File Name contains "10" AND Folder Path contains "txt" OR File Size > 1.5MB AND Archived Date < 9/4/2021"
This query can be split into two parts
1. File Name contains "10" AND Folder Path contains "txt" OR
2. File Size > 1.5MB AND Archived Date < 9/4/2021"
The AND operator has a higher priority in this query so the conditions with the AND operators must be fulfilled first. In this case the search result will contain all items where File Name must contain the value "10" and the Folder Path must contain the value "txt", or the item size is bigger than 1.5MB and the item Archived Date must be older than 9/4/2021.
Example 5
To find all items where the File Name contains the value "10" or Archived Date is newer than 9/4/2021, and the item size is bigger than 1.5MB or the Folder Path contains the value "image", then the query is as shown:
Query: (File Name contains "10" OR Archived Date > 9/4/2021) AND (File Size > 1.5MB OR Folder Path contains "image")
This query can be split into two parts
1. (File Name contains "10" OR Archived Date > 9/4/2021) AND
2. (File Size > 1.5MB OR Folder Path contains "image")
The grouped condition has the higher priority in this query so the conditions in the group must be fulfilled first. In this case the search result will contain items where File Name should contain value "10" or Archived Date should be newer than 9/4/2021 + item size should be bigger than 1.5MB or the Folder Path should contain "image".
Example 6
To find all items where the File Name contains the value "10" or Archived Date is newer than 9/4/2021 and the item size is bigger than 1.5MB or the Folder Path contains the value "image", then query is as shown:
Query: File Name contains "10" OR Archived Date > 9/4/2021 AND File Size > 1.5MB OR Folder Path contains "image"
This query can be split into three parts
1. File Name contains "10" OR
2. Archived Date > 9/4/2021 AND File Size > 1.5MB
3. OR Folder Path contains "image"
The AND operator has a higher priority so the conditions with the AND operator must be fulfilled first. In this case the search result will contain items where File Name should contain value "10" or Archived Date must be newer than 9/4/2021 and item size must be bigger than 1.5MB or Folder Path should contain "image".
Post Processing
Post Processing allows running customer specific tasks over archived files. Clients using other software programs who wish to process archived files within those software programs may do so via the Post Processing.
|
|
NOTE: If you have installed Archive Manager Search as a fulltext engine, you must activate the appropriate post-processing plugin. With this plugin configured, you will be able to fulltext search in the file archive. The plugin is called PFPostProcessLuceneIndexPlugin and the files are in the C:\Program Files (x86)\Common Files\PAM\PostProcessingPlugins folder. Do not start post processing service on multiple servers for the same database. Starting the post processing service on multiple servers is not recommended, since that can cause conflicts in bookmarking. The same database should not be indexed by more than one post processing service. |
Steps to install the post processing plugin
1.Open Archive Manager Configuration Tool from <installdir>\ Program Files (x86) \Common Files \ PAM \ PAMConfig \ PamConfig.exe.
2.Click Post Processing in the features panel and then go to the Post Processing Scopes tab.
3.Right-click on the scope and from the context menu select Configure.
4.Click Add.
5.Installed plugins will be loaded in the Add Plugin pop-up window. Select the PFPostProcessLuceneIndex plugin in the drop-down box and click Add.
6.The plugin is listed in the Plugins list in Configuration tab. By default it is active.
Steps to Configure a Plugin
The plugin is loaded by default with the date and time (initial bookmark date). This means that the plugin processes files having been archived after this initial bookmark date. If post processing should begin from some other bookmark date, then make sure to reset the initial bookmark date
1.From the Plugins list, select the PFPostProcessLuceneIndex plugin. Either click the Properties button or right-click on the selected plugin and click Properties from the context menu .
2.In the Post processing plugin properties window displays information about the plugin. You can activate or deactivate the plugin, or set the bookmark as described below.
|
|
NOTE: Advanced Post Processing settings can be configured in the Post Processing > General Settings tab. |
Steps to specify a bookmark date
1.Right-click the plugin and click Set Bookmark from the context menu. You can also click Set Bookmark from the Post processing plugin properties window.
2.In the Enter bookmark window specify the time either manually or by choosing a date from the calendar when you click the drop-down in the date field. Click OK.
3.The Restart service window appears.
4.Click Yes to restart the service.
|
|
NOTE: The bookmark date is displayed in the Plugins list in Configuration tab. If you reset the bookmark date, the change takes effect immediately, and there is no need to deactivate and activate the plugin again. If you remove a plugin by using the Remove button, it will stop completely without remembering where it stopped. If you then load that plugin again, you must configure it again. |
Statistics
This tab was designed to give the administrator fast, reliable and comprehensive information about archived and retrieved files. The number of files, their size as well as space saved on the disc at archiving all these essential data can be sorted by folder, user and time period. Exporting the statistics to chosen folder is also possible.
As a first step, in the Type down-drop box choose whether you want to generate statistics for Archived or Retrieved files.
Then select the statistics specification in the Statistics down-drop box:
|
|
All |
- |
returns data on saved space and number and size of all archived files |
|
|
Yearly statistics |
- |
returns data on saved space and number and size of archived files for the chosen sequence of years |
|
|
Monthly statistics |
- |
returns data on saved space and number and size of archived files for the chosen sequence of months |
|
|
Daily statistics |
- |
returns data on saved space and number and size of archived files for the chosen sequence of days |
|
|
Hourly statistics |
- |
returns data on saved space and number and size of archived files for the chosen sequence of hours |
Additional statistics are available for Archived files (Archived is selected in the Type down-drop box):
|
|
User based statistics |
- |
returns data on saved space and number and size of files archive by the selected user or all users (including jobs) |
|
|
Folder based statistics |
- |
returns data on saved space and number and size of files archived in the selected folder |
NOTE: All the above mentioned statistics types DO NOT take into consideration versions of archived files. Only data for the current versions of the archived files are collected. In case of archived files it is possible to get statistics also for their versions. To generate the statistics for versions (not including the actual version) select Archived yearly statistics versions, Archived Monthly statistics versions etc.
After specifying your statistics click the Generate button (
Example: To set the period for which you want to generate the statistics use the down arrows to open the calendar. Then select the date. You can also simply rewrite the values. Then click OK.
Statistics get displayed in the Results pane.
Click Export (
System context menu
With Archive Manager for Files you may archive/retrieve through system context menus. There are several system context menus, depending on where you click with your right mouse button.
If you select several folders and then click with your right-mouse button, the context menu allows you may choose to archive all, archive all recursively (i.e. subfolders included), retrieve all, or retrieve all recursively.
At archiving, the default retention category is used. If none of the retention categories (under Settings / General tab) is marked as default, system context menu for archiving/retrieving is not accessible.
If you select several files and then click with your right-mouse button, the following menu opens. You may choose to archive all, or retrieve all.
Select one file and then click with your right-mouse button. You may choose to archive the file if it has not been archived yet (see the screenshot below). If you select an archived file, you can retrieve it via the context menu.