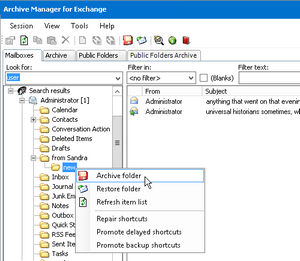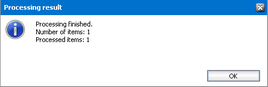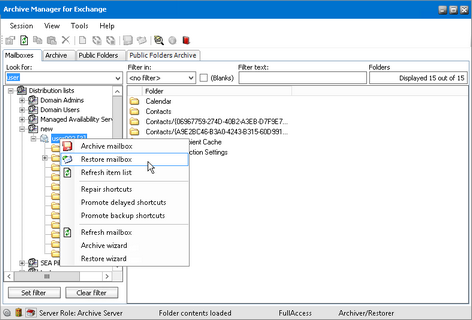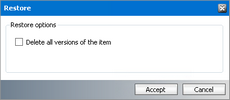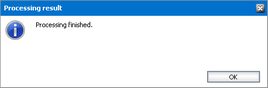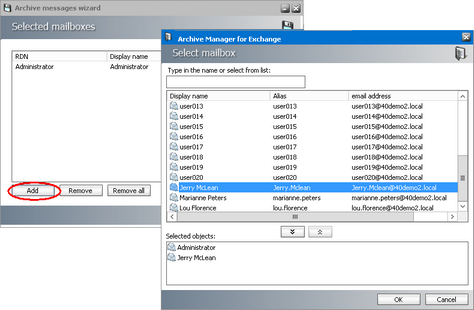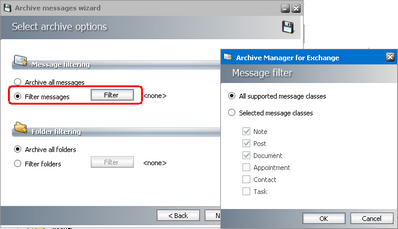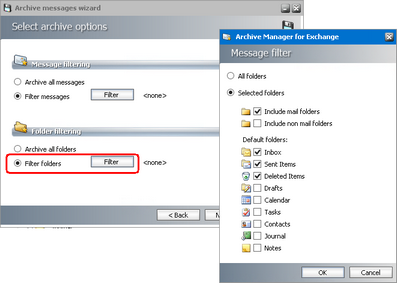How to manually archive all items in a folder/mailbox
You can archive the content of a folder or a whole mailbox manually. The process is similar to email archiving described in the section "How to manually archive an item.
|
|
NOTE: Manual archiving of folder in public folders can be done on the Public folders tab in Archive view. See the section Public folders tab (Archive view). |
To archive the entire contents of a folder or mailbox manually:
1.In Archive view, click on the Mailboxes tab.
2.Find the desired folder/mailbox in the left pane. You may use the Look for combo box.
3.Right-click the desired folder/mailbox and then, in the context menu, click Archive folder/Archive mailbox.
|
Folder archiving |
4.In the Retention category down-drop box of the Archive Options window you can leave the default retention category or select another one. Click Archive.
5.When the process is finished, in the Processing result window click OK. All items in the folder/mailbox will be archived.
How to restore all items in a folder/mailbox
Restoring of all items in a folder/mailbox is done in Archive view on the Mailboxes tab. If you want to restore only certain type of messages (e.g. calendar items or tasks) for a mailbox, filter out the desired message classes via Wizard see the section "Restore Wizard How to restore only certain type of items.
|
|
NOTE: Restoring of all items in a public folder can be done on the Public folders tab in Archive view. See the section Public folders tab (Archive view). |
To restore all items in a folder/mailbox:
1.In Archive view, click on the Mailboxes tab.
2.Find the desired folder/mailbox in the left pane. You may use the Look for combo box for that purpose.
3.Right-click the desired folder/mailbox in the left pane and then, in the context menu, click Restore folder/Restore mailbox.
|
|
NOTE: You may also select the desired folder in the left pane and then click on the Restore icon on the toolbar. |
|
Mailbox restoring |
4.In the Restorer options window click Accept. If you select the Delete all versions of the document check box then all versions of items placed in that folder/mailbox will be marked for deletion in the HSM store and can be deleted with the Delete Files job when the retention time elapses. If the check box is not selected, versions will be displayed as lost on the Archive tab of Enterprise Manager.
5.When restoring is complete, in the Processing result window click OK. All items placed in that folder/mailbox will be restored.
Repairing shortcuts
Usage:
·when some shortcuts are not working properly in Outlook
·when general shortcut settings on Tools/Options/Archive settings/Shortcut tab were changed and these new settings should be applied to all shortcuts of a group, mailbox or folder
To repair shortcuts for a group/mailbox/folder:
1.In the Archive view click on the Mailbox tab.
2.Right-click the desired group/mailbox/folder in the left pane of the window and select Repair shortcuts option in the context menu.
Archive Wizard
Archive wizard accessible from the mailbox context menu on the Mailbox tab is a powerful tool for manual archiving. Administrator can archive several mailboxes at once and apply archiving filters regarding:
·message type
·mailbox folders
To archive mailbox(es) with predefined settings:
1.In the Archive view click on the Mailbox tab.
2.Select one of the desired mailboxes in the left pane. You may use the Look for combo box for that purpose.
3.Right-click the mailbox and select Archive wizard from the context menu.
4.The Archive messages wizard opens. Use the Add button to add more mailboxes for which you want to archive messages. Click Next.
5.In the following dialog you can set filters regarding message classes and folders.
a.To archive all messages select Archive all messages switcher.
If you want to archive only certain message classes, select the Filter messages switcher and click the Filter button. In the pop-up message filter select to archive:
·All supported message classes (as set in Tools/Options/Message classes)
·Selected message classes and check those message classes which you want to archive.
|
|
NOTE: The selected message classes must be set as supported message classes on the Tools/Options/Message classes/Supported classes tab. If they deactivated or not supported, they will not be archived. |
b.To archive all folders select Archive all folders switcher.
If you want to archive messages only from certain mailbox folders, select the Filter folders switcher and click the respective Filter button. Specify your settings in the pop-up message filter. Click Selected folders switcher to choose folders to be archived:
·Include mail folders all mail folders (Inbox, Sent Items, Drafts etc.) in the mailbox will be archived, including user defined mail folders
·Include non mail folders all non mail folders will be archived (e.g. Tasks, Calendar etc.)
·And you can select also specific folders under Default folders
Example: In the above figure we have selected Include mail folders check box and the Calendar check box. As a result, all mail folders (Inbox, Sent Items etc.) of the given mailbox will be archived and Calendar folder will be archived, too.
6.Then select the retention category which you want to use for archiving. Click Next.
7.In the Summary window click Start. When the process finishes, click Finish.