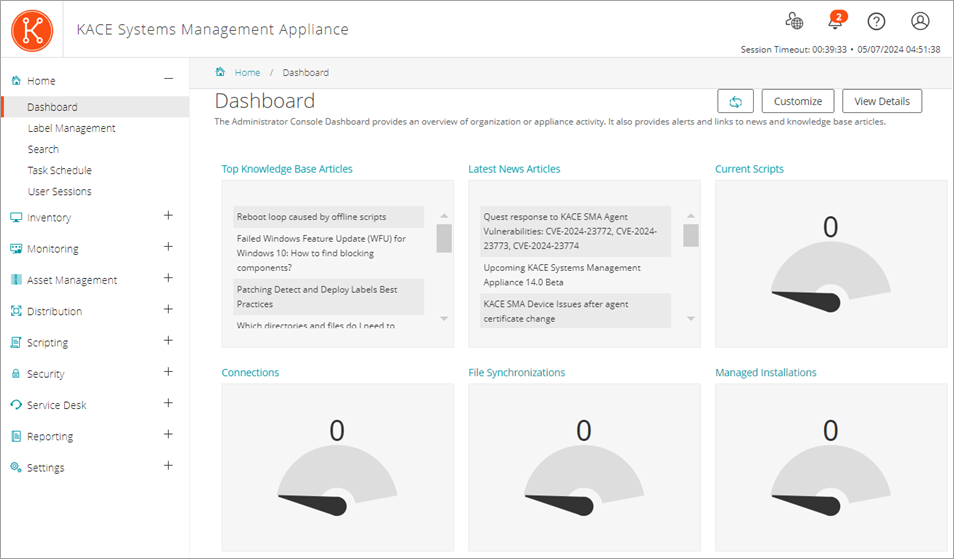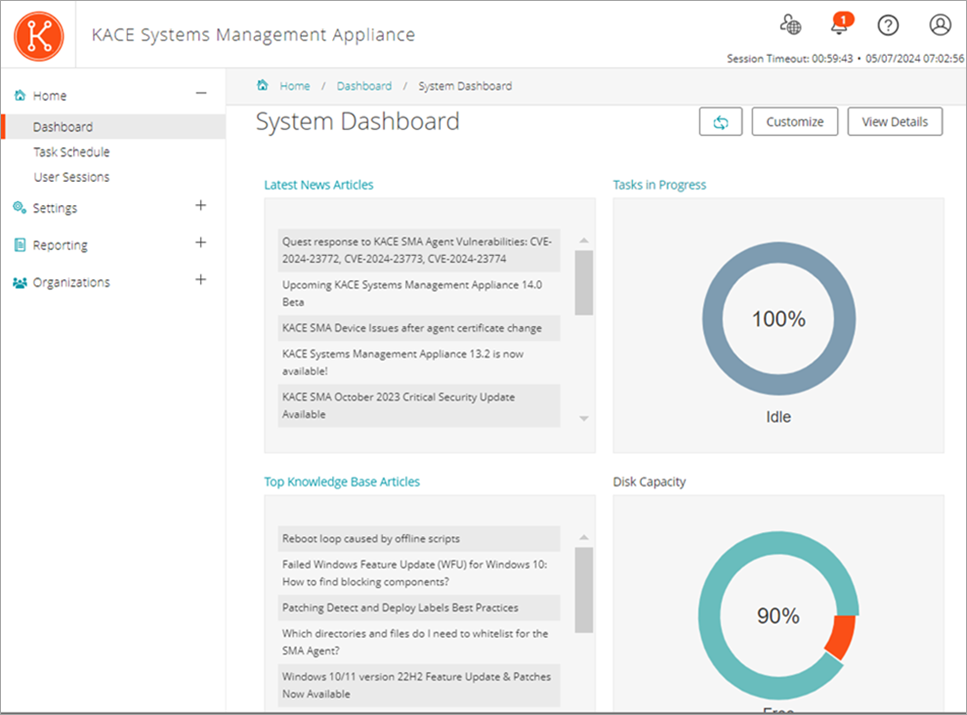View the Dashboard in Admin mode
View the Dashboard in Admin mode
|
• |
Log in to the Administrator Console , http://appliance_hostname/admin. Or, if Show organization menu in admin header is enabled, select an organization in the drop-down list in the top-right corner of the page next to the login information. |
The Dashboard page appears.
View the Dashboard in System mode
View the Dashboard in System mode
|
• |
Log in to the appliance System Administration Console, https://appliance_hostname/system, or select System from the drop-down list in the top-right corner of the page. |
The System Dashboard page appears.
Customize Dashboard pages
Customize Dashboard pages
You can customize Dashboard pages to show or hide widgets as needed.
|
◦ |
Log in to the appliance Administrator Console, https://appliance_hostname/admin. Or, if Show organization menu in admin header is enabled in the appliance General Settings, select an organization in the drop-down list in the top-right corner of the page next to the login information. |
|
◦ |
Log in to the appliance System Administration Console, https://appliance_hostname/system, or select System from the drop-down list in the top-right corner of the page. |
|
4. |
|
5. |
|
6. |
|
7. |
|
8. |
|
9. |
|
10. |
About Dashboard widgets
About Dashboard widgets
Dashboard widgets provide overviews of organization or appliance activity.
This section describes the widgets available on the Dashboard. If the Organization component is enabled on your appliance, widgets show the information for the selected organization at the Admin level and for the appliance at the System level.