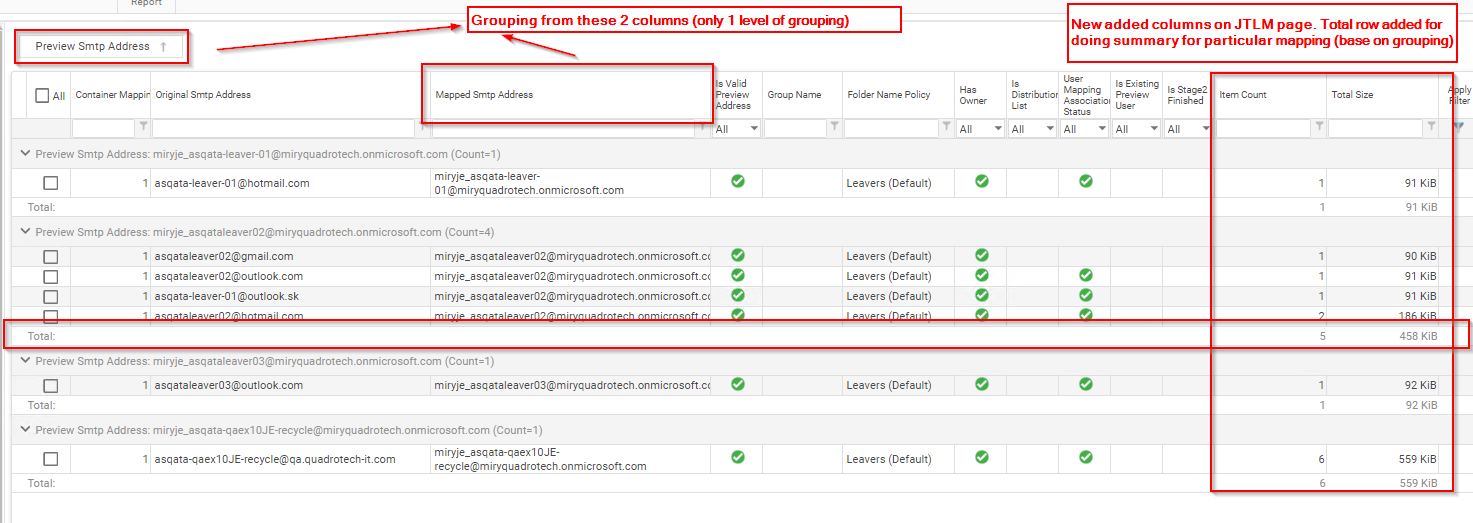Pre-Enterprise Vault 10.0.0.4 source
Prerequisites
It is essential that the following steps have been completed prior to beginning the migration:
·All Modules are enabled
·Appropriate Active Directory Domains are enabled for scanning
·An Enterprise Vault Environment has been added for migration
·A Link Database has been created for the source archive
·Module Mappings are configured for the source Vault Store and also the target Vault Store
The target for the journal archive migration must also:
·Be a user and be setup with a mailbox
·Have a journal archive created for it, in an appropriate Vault Store
·Be listed as a Journal Target in the Vault Administration Console
|
|
NOTE: The Enterprise Vault journal task is used to ingest the data in to the target journal archive container. |
Map containers - For the journal archive
The first thing to do when migrating a journal archive to a new vault store is to do a container mapping. This is slightly different to the process followed earlier in the document since Archive Shuttle must do a single container mapping. To setup the mapping, follow these steps:
1.Click Manual Mapping.
You will now see two lists of containers.
2.Locate the source journal archive in the left hand list, and select the radio button next to the archive.
3.Locate the target journal archive in the right hand list, and select the radio button next to the archive.
|
|
NOTE: All the normal filtering and searching is available on the Single Container Mapping screen, which can help identify the correct archives when there are many journal archives displayed on screen. |
4.Click Add Mapping.
Set policies and enable migration
Once the container mapping has been selected, it is necessary to add two more components to the link, before the migration can be enabled. To setup the migration, follow these steps:
1.Click Existing Mappings.
|
|
NOTE: All the normal filtering and searching is available on the Existing Mapping screen, which can help identify the mapping. |
2.Locate the mapping that was created in the previous step.
3.Select the checkbox next to the mapping.
4.From the toolbar, select Set Workflow Policy and choose the Journal Workflow.
5.From the toolbar, select Set Filter Policy and choose a filter if one is required.
6.Finally, from the toolbar select Enable for Migration, and Enable Item Gathering.
|
|
NOTE: The container mapping will now look much like other mappings that may have been created. Ensure that the Item Gathering and Migration Enabled flags are displayed before moving on to monitoring the migration. |
Monitoring the migration
Monitoring the Stage 1 synch process for a journal archive is the same as with other types of archive migration. A few minutes after setting the policies and enabling migration (see previous section), the container will appear on the Stage 1 (Sync Data) screen in the administration console.
Performing Stage 2 and extra steps
Migrating a journal archive is slightly different than migrating an ordinary Enterprise Vault archive. There are a few additional steps, as outlined below:
1.Stop the Enterprise Vault Journal Task, and set the startup of the task to Disabled.
|
|
NOTE: The journal mailbox that the task was targeting will now start to grow in size because Enterprise Vault is no longer processing items from it. |
2.Go to the Stage 1 (Sync Data) screen.
3.Locate the container mapping for the journal archive, and select the check box next to it.
4.From the toolbar, select Enable Stage 2.
5.After a few minutes, observe the Stage 2 (Switch User) screen and ensure that after a few more minutes the migration is marked as complete.
The Journal Archive has now been moved to a new Vault Store, and a new archive. The final step is to change the journaling process in Enterprise Vault. Usually this is a matter of changing the journal target to be the new archive, and restarting the journal task after setting the task startup back to Automatic.
|
|
NOTE: Depending on the migration being performed, it may also be necessary to reconfigure the Exchange journaling configuration to journal to the new mailbox. |
Enterprise Vault 10.0.0.4 or later source
Prerequisites
It is essential that the following steps have been completed prior to beginning the migration:
·All Modules are enabled
·Appropriate Active Directory Domains is enabled for scanning
·An Enterprise Vault Environment has been added for migration
·A Link Database has been created for the source archive
·Module Mappings are configured for the source Vault Store and also the target Vault Store
Map containers - For the Journal Archive
The first thing to do when migrating a journal archive to a new vault store is to do a container mapping. This is slightly different than the process followed earlier in the document since Archive Shuttle must do a single container mapping.
To setup the mapping, follow these steps:
1.Navigate to the Bulk Mapping or Manual Mapping page.
2.Type the beginning of the archive name in the Name filter. Click the Apply button at the right of the filter row.
3.Select the checkbox next to the archive, and click Add Mappings from the navigation bar.
|
|
NOTE: A short wizard will start, which gathers information relating to the mapping for the archive. |
4.The destination of the migration can then be chosen from the available list and then subsequent pages of the wizard will prompt for further information.
|
|
NOTE: It is recommended that a workflow policy is created that suits the requirements, or the Journal Archive workflow is chosen. |
Set Policies and Enable Migration
Once the container mapping has been selected, it is necessary to add two more components to the link, before the migration can be enabled.
To setup the migration, follow these steps:
1.Click Existing Mappings.
|
|
NOTE: All the normal filtering and searching is available on the Existing Mapping screen, which can help identify the mapping. |
2.Locate the mapping that was created in the previous step.
3.Select the checkbox next to the mapping.
4.From the toolbar, select Set Workflow Policy and choose the Journal Workflow.
5.From the toolbar, select Set Filter Policy and choose a filter if one is required.
6.Finally, from the toolbar select Enable for Migration and Enable Item Gathering.
|
|
NOTE: The container mapping will now look much like other mappings that may have been created. Ensure that the Item Gathering and Migration Enabled flags are displayed before moving on to monitoring the migration. |
Monitoring the Migration
Monitoring the Stage 1 synch process for a journal archive is the same as with other types of archive migration. A few minutes after setting the policies and enabling migration (see previous section), the container will appear on the Stage 1 (Sync Data) screen in the administration console.
Performing Stage 2 and Extra Steps
Migrating a journal archive is slightly different to migrating an ordinary Enterprise Vault archive. There are a few additional steps, as outlined below:
1.Stop the Enterprise Vault Journal Task, and set the startup of the task to Disabled.
|
|
NOTE: The journal mailbox that the task was targeting will now start to grow in size because Enterprise Vault is no longer processing items from it. |
2.Go to the Stage 1 (Sync Data) screen.
3.Locate the container mapping for the journal archive, and select the check box next to it.
4.From the toolbar, select Enable Stage 2.
5.After a few minutes, observe the Stage 2 (Switch User) screen and ensure that after a few more minutes the migration is marked as complete.
The Journal Archive has now been moved to a new Vault Store, and a new archive. The final step is to change the journaling process in Enterprise Vault. Usually this is a matter of changing the journal target to be the new archive, and restarting the journal task after setting the task startup back to Automatic.
|
|
NOTE: Depending on the migration being performed, it may also be necessary to reconfigure the Exchange journaling configuration to journal to the new mailbox. |
Migrating a journal archive to Office 365
This section outlines actions you can take to perform a migration of a single journal archive to Office 365.
Journal Transformation migration
Journal Transformation migrates a journal archive to a target environment in a special way that fans-out the recipient / custodian list. If an original message was addressed to three different people, then the item is exported, and ingested into up to four target containers.
Here are some reasons you might want to use Journal Transformation:
·It causes deliver/ingest messages to be sent to user mailboxes in the same way the Exchange or Office 365 modules do in regular migrations, rather than a separate mailbox.
·If a users data becomes corrupt or lost, journal archives can be used to recreate the users data.
·It can be used for leavers who lack archives.
·It is easy to distinguish external email addresses.
·It can help fulfill legal/compliance/regulatory requirements.
Requirements for Journal Transformation
All journaled Enterprise Vault content originating from Exchange or an SMTP stream is a supported source data and Archive Shuttle supports exploding data into Office 365.
Sizing information depends on several project details and should be reviewed within the scope of a project.
At a minimum, it is generally recommended to leverage a x64 EV Export module, a dedicated SQL Enterprise instance, and a minimum of 1 TB space for staging the data between source and target.
Procedure for a journal archive migration
There are a number of steps that need to be followed to configure and perform a journal archive migration. They are covered below.
Perform base configuration for Journal Transformation
Set up the base configuration of Journal Transformation (see how to do it here).
·Enable Modules
·Enable Domains
·Add EV Environment
·Add Source Links
·Add Staging Area
·Set Office 365 Credentials
Configure journal archive migration link
On the Configuration > Links page, select the Journal Transformation tab and create a new Journal Transformation link.
The link can be given a name, and the target type must be selected from the available list.
Once the link has been created, an ingest module must be mapped to the link.
Office 365 environment configuration
If you will be migrating leavers, the Journal Transformation link must be configured in the Configuration > Office 365 Environment. This will include configuring the Office 365 Rolling license settings, the naming scheme for DL, Groups and E-Mail domain, and leaver mailbox settings; such as enabling Litigation Hold.
Confirm the general folder location for ingesting items
The Journal Transformation default folder location for active users, is the Recoverable Items Folder in the target container and for a leaver user, the default folder location is Journal Items in the target container
These folder locations can be overridden on an individual user mapping basis by creating a Folder Name Policy. On the Configuration > Naming Policies page, select the Folder Name Policy tab and create the required policy.
Journal Transformation system configuration
User Domain Whitelist
All exploded SMTP addresses are stored in Journal Transformation. However, only the user domains added to the Accepted Domains List will be enabled for further processing.
To configure the domain whitelist, go to Configuration > System Configuration > Journal Transformation Settings and add the allowed user domains that are required to the Accepted Domains List.
The Journal Transformation System settings at Configuration > System Configuration > Journal Transformation Settings will require configuration and are dependent on the migration project dependencies and requirements.
Ensure you plan and consider the relevant settings during the design phase of a project before embarking on a journal migration.
Create mapping
The source environment, associated staging areas, and module mappings then need to be configured. Once those are done, a mapping can be created for the source container.
When creating the mapping, there is an option to use Journal Transformation in the Bulk Mapping wizard, rather than normal migration.
|
|
NOTE: If you have a large source journal container, you may want to consider using date range filters to break down the source journal into smaller/multiple mappings. This should be carefully planned before creating any mappings. |
Sender-Recipient Collection Starts
After mapping created and sender-recipient collection begins, the P1 information is reviewed for SMTP addresses.
These SMTP addresses can then be mapped and enabled, as described in the next section.
Journal Transformation user management
As items in the source container are analyzed for recipient information, a user list is built up that needs to be reviewed, mapped, and enabled for migration. This is done on the Journal Transformation User Management page in the user interface.
You can enable/add users for import manually or automatically.
To perform the process manually, you first need to add the user manually or by .csv import. Click here to view instructions on creating a .csv file.
Add an active user SMTP manually
1.Go to Journal Transformation and select User Management.
2.Click Add.
3.Select the required Journal Transformation container mapping/s from the filter menu.
4.In the Enable Users for Journal Transformation window, select the required active user SMTP and click Save & Close.
5.The selected user SMTP is now enabled for use in Journal Transformation and is added to the User Management screen.
|
|
NOTE: If you need to manually change the Mapped SMTP Address or assigned Folder Name Policy on the mapping, select the relevant mapping and use the appropriate toolbar button. |
Add active user SMTP using a .csv file
A .csv file can be used to add users for Journal Transformation.
The csv file requires the format to be: OriginalSMTPAddress,MappedSMTPAddress
1.Go to Archive Shuttle > Configuration and select Journal Transformation User Management.
2.Click Import from CSV.
3.Select the required Journal Transformation container mapping/s from the drop-down.
4.Click Browse and select your .csv file.
5.Ensure the option, Update existing user mappings is NOT selected.
6.Click Import.
7.The selected user SMTP is now enabled for use in Journal Transformation and is added to the User Management screen.
|
|
NOTE: If you need to manually change the Mapped SMTP Address or assigned Folder Name Policy on the mapping, select the relevant mapping and use the appropriate toolbar button. |
Enable the users for import manually
Once the user mappings are made either from a .csv file or manually, and a Folder Name policy is applied (if required), one or more of the user mappings can then be enabled for migration.
Manually enable for import an active user SMTP
To manually enable a user SMTP:
1.On the User Management page, select the required user SMTP.
2.Ensure the selected Sender-Recipient SMTP status is:
oHas Mailbox = Yes
oIs Ready for Import = Ready
oEnabled for Import = No
oIs Deleted = No
3.Click the Enable for Import button.
4.Ensure the Enabled for Import status changes to Yes (Enabled) for the selected Sender-Recipient SMTP.
Automatically Add and Enable Users
Rather than enabling users for import using .csv file mappings, you can set configuration rules and then auto-enable certain users and domains for import based on those rules.
Use wild card operators to create general rules that result in a larger number of Journal Explosion user mappings.
Create user auto creation rules
1.On the Auto-Creation Rules Management page, click Add.
2.Use the Add User Rule window to create rules. The rule editor works with these wild cards operators: *,%
3.Click Add.
4.The configured rules display on the Email Address Rules page.
The mappings that were created to existing users/target containers will progress as normal. For example, if you have mapped a source SMTP address of abc@somedomain.com to an existing mailbox with an address of abc@somedomain.com, then the import process will begin for that mapping.
Leavers
For leaver mappings, the configuration defined on the Office 365 Environment page will be used. Mailboxes will be created and licensed, as required, using a rolling license count. This operates in much the same way as the process for migrating ownerless archives to Office 365. The difference is that the Office 365 license will be added, and removed, as required, during Stage 1. The addition and removal of the license may happen multiple times.
|
|
NOTE: Bulk actions cannot be performed when you create manual mappings to external SMTP addresses. |
During a journal archive migration, leavers are handled on a global level. So, for example, you can ingest the same user from different journals or mappings into the same mailbox. You can manage leavers, including adding/removing/merging them, from the Journal Explosion Leavers Management page.
Leavers Finalization
1. Click the Manage Leaver(s) Finalization button on the Journal Explosion Leavers Management page.
2. The status page shows only leavers that are enabled for import. Each row represents an SMTP address (target mailbox).
3. After you click Finalize, mailboxes progress through these statuses:
·Finalization Started
·User Mailbox Licensed
·Placed On Hold
·Finalized
|
|
NOTE: When finalization is complete, the target leaver mailbox is removed (made into an InActive Mailbox), and no other actions can be performed against the leaver. |
Viewing pre-migration statistics for Journal Transformation leavers
On the Journal Transformation leavers management page, it is possible to see statistics relating to overall item counts and overall item sizes. Having this information helps operators determine what actions might be possible with the leavers in terms of migration.
Here is how it looks in the user interface:
Management and Monitoring
Tracking Progress
A Journal Transformation mapping can be viewed on the Stage 1 page in the user interface. It is also possible on this page to expand the mapping and see the progress on a per user basis. This can also be exported to supported formats (ex. .xls, .pdf.)
Additional Notes
There are some additional notes to be aware of when using Journal Transformation:
·Items may be skipped on ingest. This happens when an item to be ingested into a user mapping is older than the creation date of the user. These can be reviewed in the log files and database. If assistance is needed, contact support.
·User mappings can be imported from .csv file to aid with the handling of a large list of recipients.
·In JE to Office 365 migrations, you can create user-defined mailbox naming tokens per container mapping using the Bulk Mappings Wizard.
·When an item has been imported into all applicable user mappings it will be removed from the staging area. Later, if a new user mapping is created, requiring that same item, it will be re-exported. This will not affect the license usage.
·When using Journal Transformation with Enterprise Vault as a source, you are able to process messages without P1 headers by enabling the option to Process messages without P1 header on the System Configuration > EV Export Module page.
·Enterprise Vault 9 and below is excluded from Journal Transformation selective migrations.