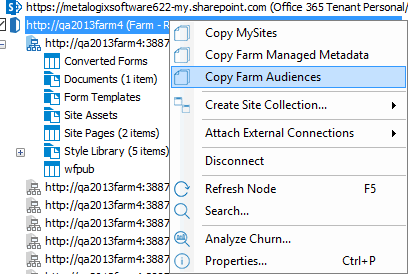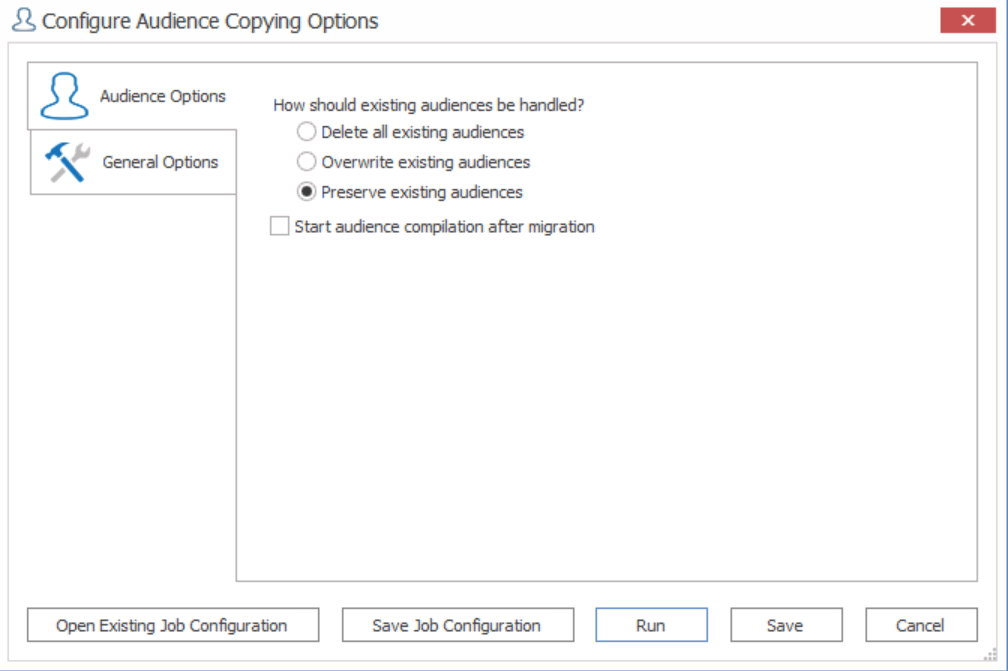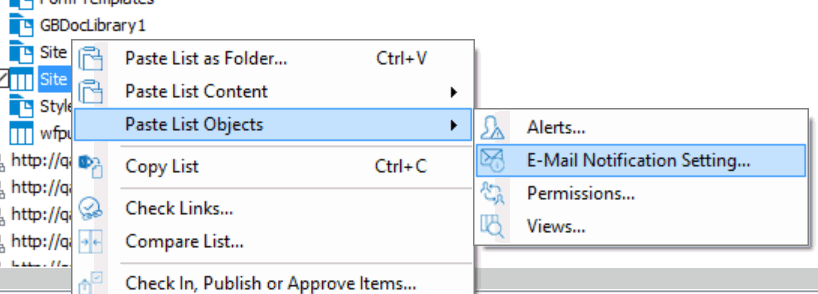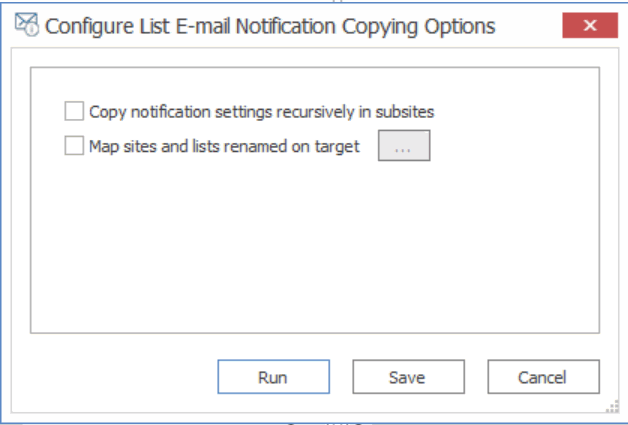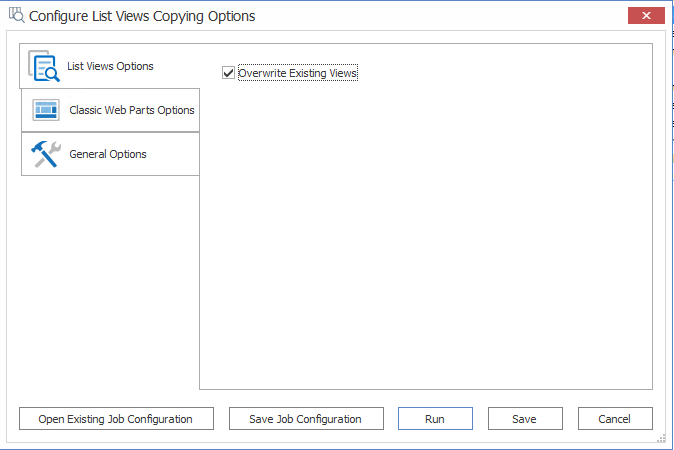Copying Audiences as a Post-Migration Task
Content Matrix can copy audiences if:
· You are copying to a full, on premises version of SharePoint
NOTE: References to Distribution/Security Groups will be preserved as long as the source and target systems are running the same version of SharePoint and are both using the Active Directory (AD). References to SharePoint Groups will always be preserved as long as the groups themselves have been copied to the target.
AND
·The Target Type is "Farm" or "Web App"
NOTE: Audiences do not exist in SharePoint Foundation.

References to Distribution/Security Groups will be preserved as long as the source and target systems are running the same version of SharePoint and are both using the Active Directory (AD). References to SharePoint Groups will always be preserved as long as the groups themselves have been copied to the target.
|
|
The source and target farms must use a local Object Model or remote Metalogix Extensions Web Service (MEWS) connection in order to map references to audiences between servers. NOTE: Because the above connection types cannot be made to Microsoft 365, audiences cannot be copied from or to this environment. |
|---|
Prerequisites for Copying Audience
In order to copy audiences, the migrating account must have permissions to manage audiences. Refer to the following Microsoft TechNet articles for details:
·For SharePoint 2007 (personalization services): https://technet.microsoft.com/en-us/library/cc263168(v=office.12).aspx
·For SharePoint 2010 (User Profile Service): https://technet.microsoft.com/en-us/library/ee721065(v=office.14).aspx
·For SharePoint 2013 and later (User Profile Service): https://technet.microsoft.com/en-us/library/ee721057.aspx
It is also recommended that It you migrate MySites before copying and compiling audience memberships, because User Profiles (which are copied as part of a MySite migration), can then be added to the audiences, so when the audiences are compiled into audience memberships they will have the MySites User Profile data added to these memberships as well.
If MySites are not copied first, and the audiences are compiled before the MySites are migrated, then a second compiling of audiences would be necessary after MySites are migrated, so that the User Profile data of the MySites can be added into the audiences and compiled into audience memberships.
To copy Audiences as a post-migration task:
After audiences are copied over, a compilation of them will need to be done in order to get the audience membership. Content Matrix also can run this compilation as a part of the audience copying process, so that it doesn't have to be done separately.
1.In Explorer View, navigate to the source Farm or Web App node that you want to copy audiences from.
2.Right-click, and choose Copy Farm Audiences.
3.Select the desired target server node.
4.Right-click and choose Paste Audiences.
5.In the Configure Audience Copying Options dialog select the appropriate How should existing audiences be handled? option. Use the information in the following table for guidance.
|
If you want to |
Then |
|---|---|
|
delete all audiences that exist on the target site prior to migration |
select Delete all existing audiences. |
|
delete only audiences on the target that have the same name as an audience that is being copied. |
select Overwrite existing audiences. |
|
only copy audiences that do not already exist on the target. |
select Preserve existing audiences. NOTE: If audience with the same name already exists on the target, it will not be copied from the source. |
6.If you want Content Matrix to do a compilation of the audiences in order to populate audience memberships, check the Start audience compilation after migration box.
NOTE: If this option is left unchecked, audience memberships will not be populated. The audience compilation would then need to be started manually, or through a subsequent audience migration action.
7.Select any other desired migration options from the General Options tab.
Now you can save or run the action.
Copying SharePoint's E-mail Notification Settings as a Post-Migration Task
Content Matrix can do a post-migration copy of the source SharePoint environment's email notification settings.

To copy SharePoint Email Notification Settings:
1.In Explorer View, select to the site or list for which you want to copy the email notification settings.
2.Right-click, and choose Copy [Object].
3.Select the target node under which you want to copy the notification settings .
4.Right-click and choose Paste Site Objects > E-Mail Notification Setting.
A message displays warning about the possibility that an email notification may be sent out if the selected target has been modified (by a migration or any other action) within the previous five minutes. Click [OK] to continue.
5.If you initiated the action at the site level, select the desired option(s). Use the information in the following table for guidance.
NOTE: If you initiated the action at the list level, the action will automatically run without further configuration.
|
If you want to |
Then |
|---|---|
|
migrate the source e-mail notification settings (for all lists that have this setting configured) for all sites and sub-sites under the selected target node |
select Copy notification settings recursive in subsites. |
|
Rename mappings between the source and target |
·Select Sites and lists renamed on target. ·Click [ ] and in the Specify new names of sites and lists dialog, configure the renamed mappings. For example, if a list was renamed during the initial migration, you could use this option to create a rename mapping from the lists old name to the lists new name. then when the E-mail notifications are migrated Content Matrix will look for the new list name instead of the old list name. |
Now you can save or run the action.
Copying List Views as a Post-Migration Task
By default, a migrated list uses the list type-specific Default view on the target. You can, however, copy custom views from the source list to one or more target lists as a separate, post-migration task.

To copy list views as a post-migration task:
1.In Explorer View, select the list whose view(s) you want to copy.
2.Right-click and choose Copy List.
3.Select the target list(s) to which you want to copy the view(s).
4.Right-click and choose Paste List Objects > Views.
5. On the Configure List Views Copying Options List Views Options tab, make sure the Overwrite Existing Views box is checked.
NOTE: You can also configure Classic Web Part Options and General Options for the list(s) as part of the action.
6.Now you can save or run the action.
Copying Users Groups, and Permissions as a Separate Action
Whenever Content Matrix runs a migration action it will always try to copy over any users and groups that are referenced in the metadata of files that are being migrated, users referenced in groups (if groups are being migrated), and users referenced in permissions (if permissions are being migrated).