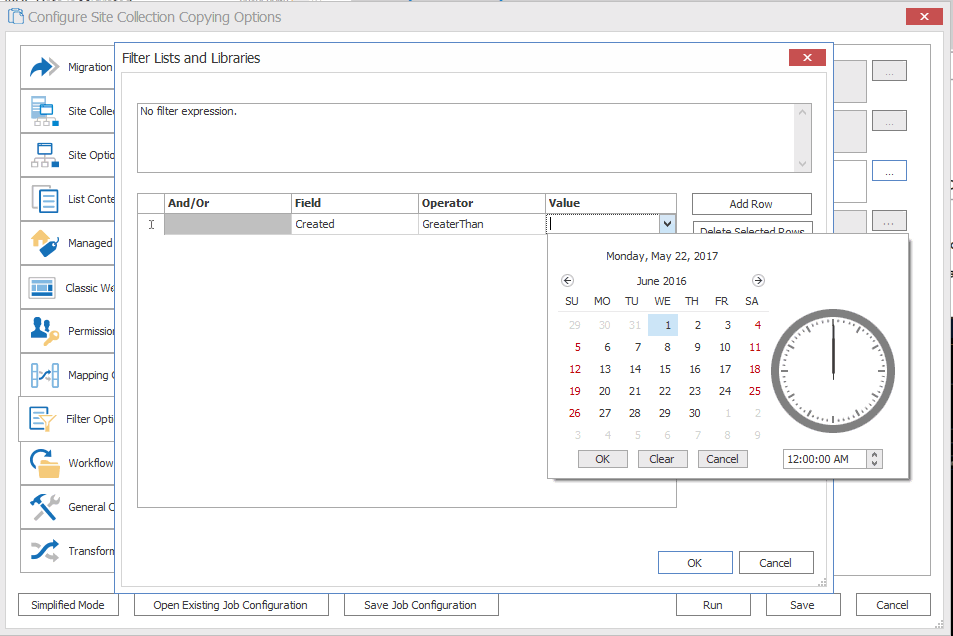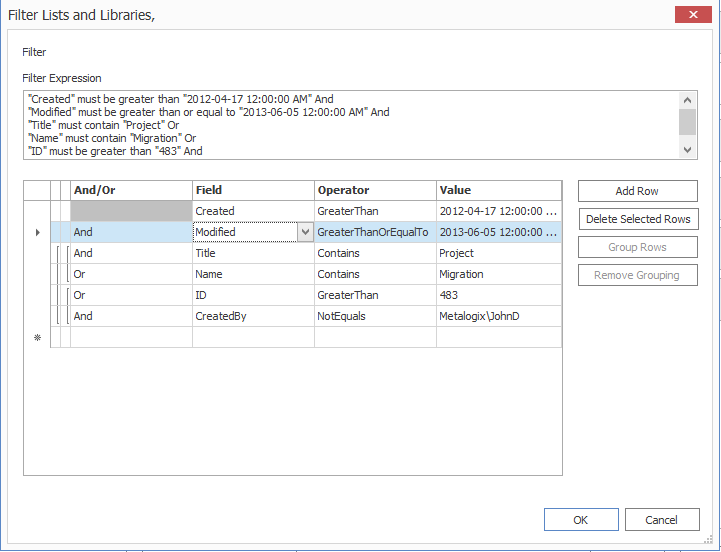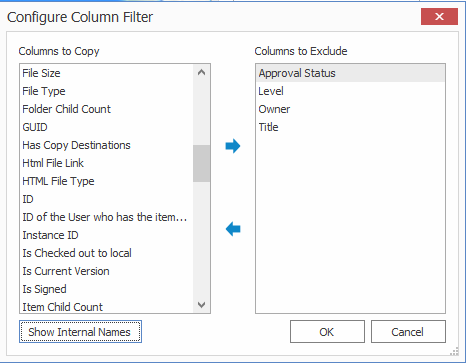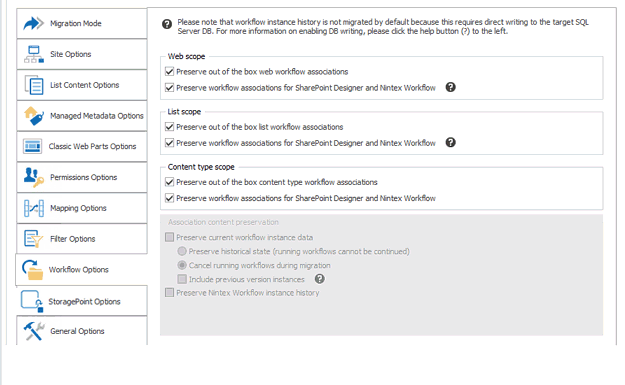Applying Filter Expressions
NOTE: This procedure applies to all filter types except Site Columns and List Columns.
To apply filter expressions:
1.For each option you selected:
a)Click the [ ] button to the right of the option to display the Filter [Object] dialog.
b)Select a Field (that is, a field column from the source) and Operator, then (depending on the Operator) enter or select a Value.
NOTES:
§Fields are listed by their internal name (and not their display name). The available options in the Operator and Value fields will be based on the Field value that is selected.
§If setting a filter at the Item/Document level, the Field value can be manually entered, and is not limited to the options that are available in the drop down list. This gives the filter a little more flexibility at the Item/Document level.
2.If you want to add additional expression to the filter:
a)Click [Add Row] or the [Tab] key.
b)Select the appropriate And/Or option:
§If you want the condition to be applied in addition to any filter expressions that precede it, select And.
§If you want to condition to be applied as an alternative to any filter expressions that precede it, select Or value is set, the filter will be added as an alternative filter value.
The Or value is more likely to be used in scenarios where some filters are grouped.
Select/enter a Field, Operator, and Value as described in Step 2(b) above.
Note that, as each expression is applied it displays in the box at the top of the dialog.
3.If you want to group filter expressions, continue with the procedure for Grouping Filter Expressions, following.
NOTE: Currently, you cannot change the ordering of filter expressions. To do so, you must remove then re-add them.
To remove any filter, select the entire row and open the context menu (by right-clicking), and select Delete Filter(s). Alternately, once a filter row is selected, you can use the [Delete] key. The ordering of filters cannot currently be modified. They would have to be removed and re-added to change the ordering.
Grouping Filter Expressions
You can group two or more filter expressions that you want Content Matrix to process as a unit. Only filters that are adjacent to each other can be grouped. For example, if you have six filters (numbered 1 to 6), you can group, numbers 1 and 2, or 4 and 5, or even 2, 3, 4, and 5. But you would not be able to group 1 and 3, 2 and 5, or 2, 4, and 6. In the case trying to make a grouping of 3,4, and 6, you would be able to group 3 and 4, but you would not be able to add 6 to that group, unless 5 was also included. Multiple groups can also be grouped together into a single group, provided they are adjacent each other.
EXAMPLE:
In the below image there are six filters added at the Lists and Libraries level, and these contain three groupings. There are two sub-groupings that are grouped together into a third, larger one.
If you were to read through the filters they would be applied as follows: First a Created filter would be applied for the specified date. Next another filter would be applied to that content on the Modified date for a separate date value. Next the end result of the third, large group would be applied. To determine what the result of this is, you need to take a closer look at the smaller groups.
This first of the smaller groups starts by applying a filter to the Title where the "Project" value is contained within the title. The second line in this first group then applies an Or condition based on a Name value. So the result of this group would be any file that contains "Project" in the Title value, Or and file that's actual Name starts with "Migration."
Then we look at the second sub-group. Here the first filter condition starts with Or, meaning that the whole group is part of an Or statement. This second sub-groups states that the files must have a Status value that equals "Active," as well as the CreatedBy user must not be "Metalogix\JohnS."
All together the results of the filters would be any files that have:
§A Created date greater than, or equal to the specified date.
§A Modified date greater than, or equal to the specified date.
§A Title value that contains the "Project" value in it Or a Name value that starts with "Migration."
§Or a Status value of "Active" And a CreatedBy value that is not "Metalogix\JohnS."
To group filter expressions:
1.In the Filter [Object] dialog, highlight the rows you want to group together.
2.Either:
§Click [Group Filters].
OR
§Right-click and choose Group Filters.
To remove a filter grouping:
1.In the Filter [Object] dialog, highlight the rows within the grouping you want to remove.
2.Either:
§Click [Remove Grouping].
OR
§Right-click and choose Remove Group.
Applying Site Columns or List Columns Filters
By default, all source columns are included in a migration. You can use this filter option to select specific columns that you want to exclude. Excluded columns and their data will not be migrated to the target, but the rest of their data will still be migrated.
NOTE: The name of this feature depends on the level of the migration. For site collection or site-level migrations the option is called Apply filter on Site Columns. If the migration is at the list level or below, the option is called Apply filter on List Columns.
To apply Site or List Column filters:
1.Click the [ ] button to the right of the Apply filter on Site (or List) Columns option to display the Filter [Object] dialog.
2.From the Columns to Copy section, highlight the columns from the source that you want to exclude.
NOTE: By default, columns show the Display Names, but you can, alternatively, choose to show Internal Names (by clicking [Show Internal Names]).
3.Click the right-facing arrow to move columns to the Columns to Exclude section.
NOTE: If you want to return columns to the Columns to Copy section, click the left-facing arrow.
4.When you have finished selecting columns to exclude, click [OK].
Workflow Options
Before migrating workflows, it is strongly recommended that you review the SharePoint Workflow Migration and Nintex Workflows and Forms are Migratiion sections for requirements and limitations.
NOTES:
·If you are performing a list-level migration:
§Dependent workflow task lists should be available on the target.
§If the workflow has any dependencies on other list or site items, those dependencies should be migrated to the target first.
·When migrating SPD 2013 platform workflows, the SuppressEvents property must be set to False in order for workflows to be published after migration.
· When migrating any workflow, it is recommended that site and site collection features also be migrated.
WARNING: SharePoint 2013 workflow has been turned off for new tenants as of April 2, 2024 and will be removed from existing tenants and will be fully retired as of April 2, 2026. Refer to the Microsoft article Support update for SharePoint 2013 workflow in Microsoft 365 for complete details.
Nintex has announced a Nintex Upgrade Program for migrating SP2013 and Nintex workflows to the Nintex Process platform.
To configure workflow options:
1.Select the Workflow Options tab.
Note that available options depend on the level at which you initiated the migration and, in some cases, the version of SharePoint.
NOTE: SP 2010 OOB and SPD 2010 style workflows are no longer supported by Microsoft for SharePoint Online, so they will be skipped during migration to a SharePoint Online target.
2.If you are migrating from a SharePoint 2010 or later site collection and want to migrate SPD Globally Reusable Workflows, make sure the Preserve globally reusable workflow templates box.
NOTE: This option only applies to globally reusable workflow templates. Globally reusable workflow associations are treated as out-of-the-box workflow associations.
3.If you are migrating from a SharePoint 2010 or later site collection or site, select the appropriate option(s). Use the information in the following table for guidance.
|
If you want to migrate |
Then . |
|---|---|
|
site and site-collection level workflow data |
check the Web scope Preserve migrating site level workflow data box. |
|
site and site-collection level workflow associations |
check the applicable Web scope box(es): ·For SharePoint out of the box workflows: Preserve out of the box web workflow associations ·For SPD and/or workflow associations: Preserve workflow associations for SharePoint Designer and Nintex Workflow. NOTE: It is possible for SPD workflow associations (at the Site level) to be migrated to SharePoint Online. This option will be renamed to Preserve workflow associations for SharePoint Designer Workflow, and workflow instances will not be migrated. |
4.If you want to migrate list-level workflow associations, check the applicable List scope box(es):
§For SharePoint out of the box workflows: Preserve out of the box list workflow associations.
§For SPD and/or Nintex workflows: Preserve workflow associations for SharePoint Designer and Nintex Workflow.
5.If you initiated the migration at the site collection or site and want to migrate both site and list workflow content types, check the applicable Content type scope box(es):
§For SharePoint out of the box workflows: Preserve out of the box content type workflow associations.
§For SPD and/or Nintex workflows: Preserve workflow associations for SharePoint Designer and Nintex Workflow.
If database writing is enabled for an on premises target and you want to preserve workflow instance data for workflows that are not currently active or "In Progress," (including any complete, rejected, or terminated workflows), the Association content preservation options are enabled.
IMPORTANT: For an on premises target, these options are only available for selection if Content Matrix is able to write data directly to the Database. However, on premises database writing methods are not supported by Microsoft, and if used, will impact your Microsoft warranty. Please contact Quest Support for guidance and see the procedure for Association Content Preservation When Writing Directly to a Database .