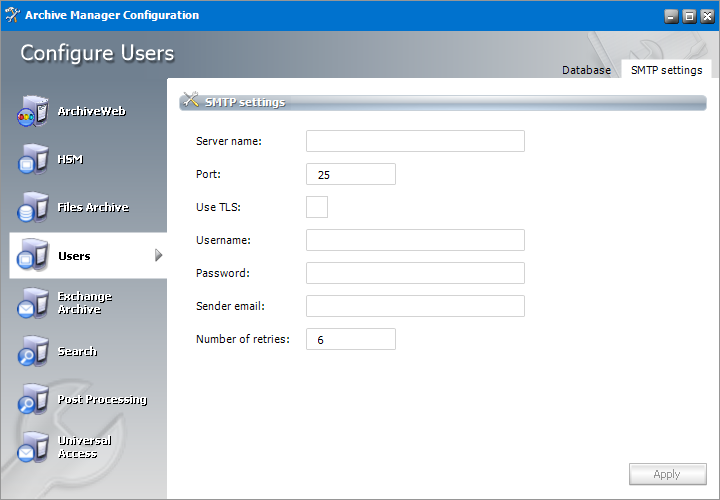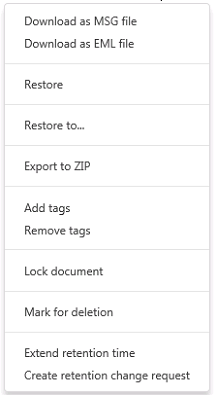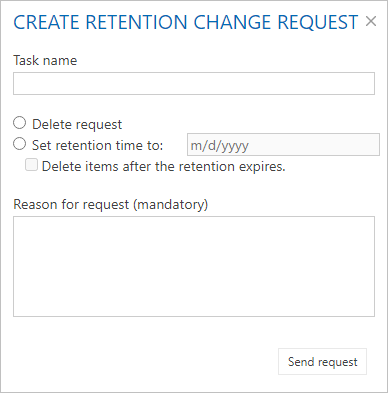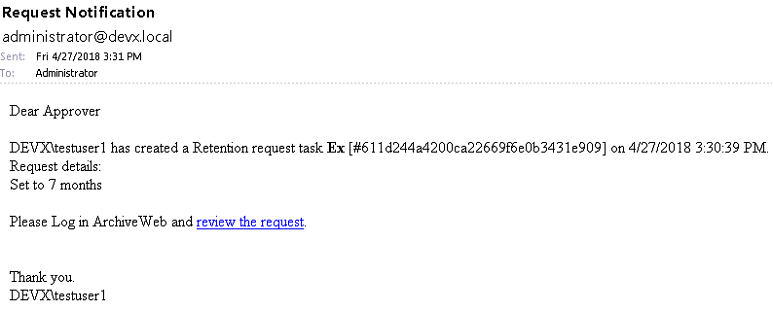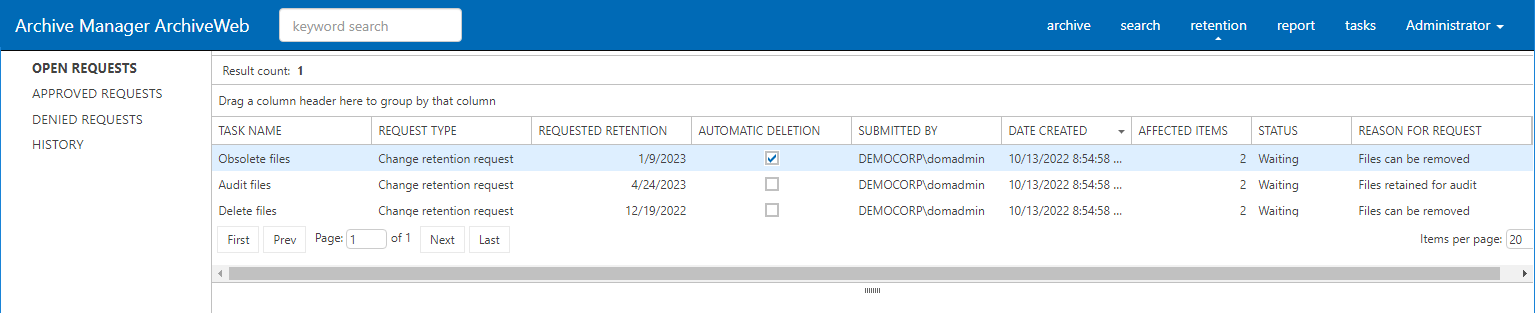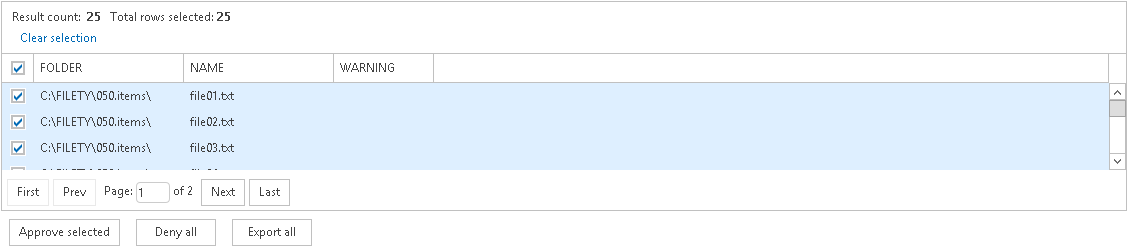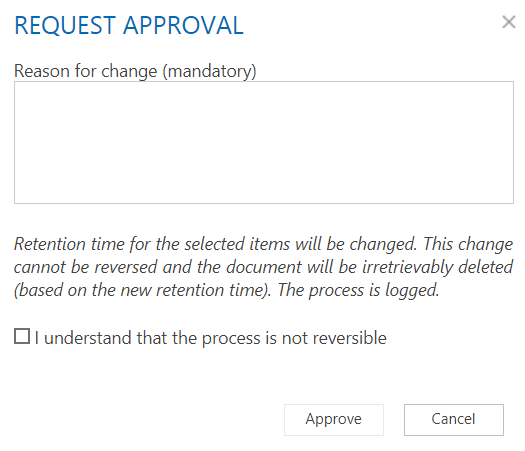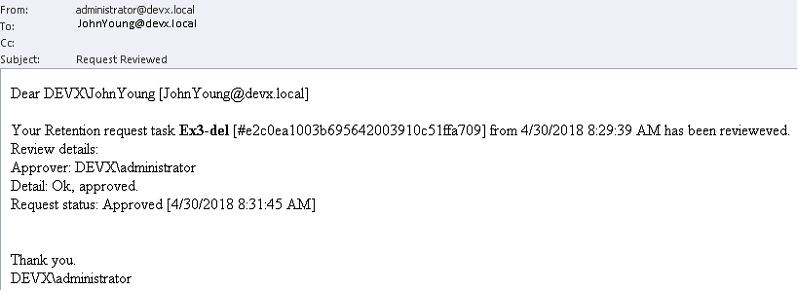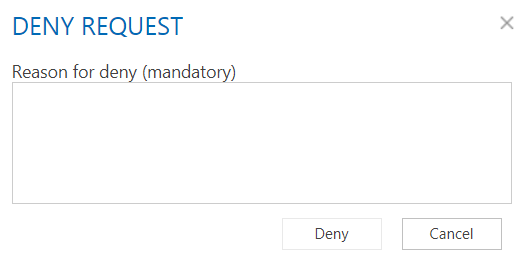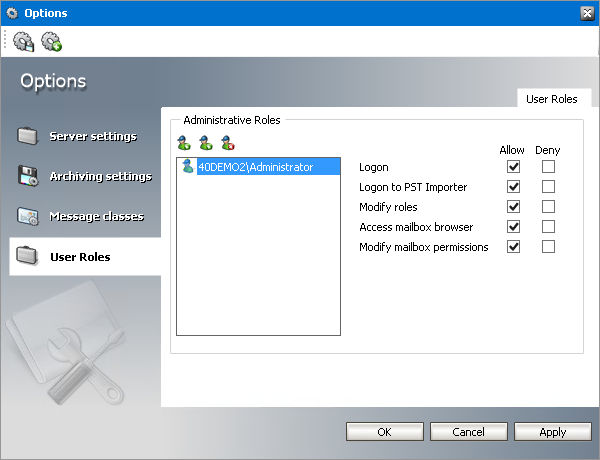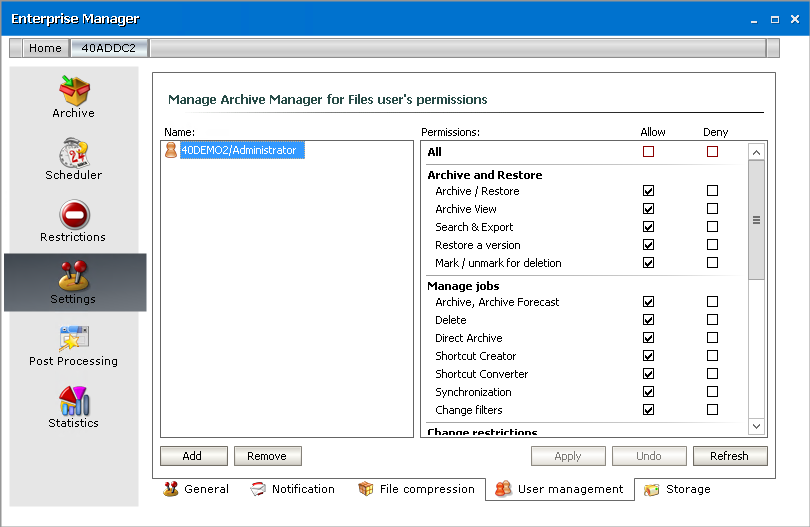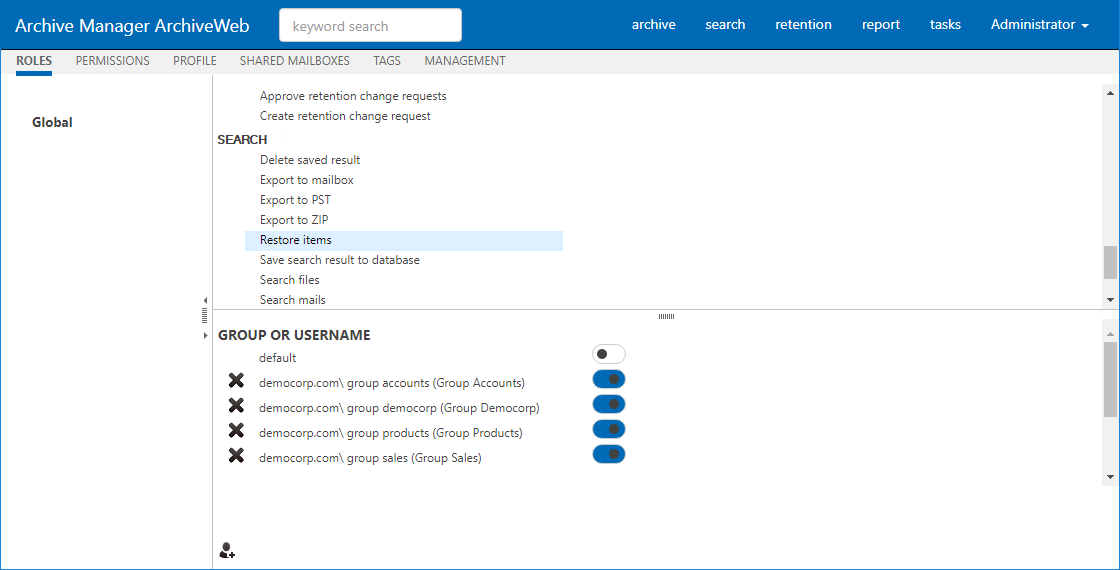General Data Protection Regulation
ArchiveWeb now supports General Data Protection Regulation (GDPR) regulations.
Retention
Users with the requisite permission can create a retention change request for archived Exchange and Files items from its context menu. When a request is created, approvers get an email notification and can review the request. Users who created a request are informed through an email notification once an approver has processed the request. Users and approvers can track the requests in ArchiveWeb from the Retention tab. Users and approvers can see open, approved, denied requests and request history. Additionally, approvers can export all items from a request to a ZIP file, deny the entire request and approve all or selected items from the request.
To use all retention features, a working SMTP server is needed, however SMTP is not mandatory for retention functionality. The SMTP service is used to send notification emails to approvers and retention requesters.
To setup the SMTP service (PamConfig)
A working SMTP server is needed to send notification emails to users. The SMTP server must be configured with the Archive Manager Configuration Tool.
1.Open Archive Manager Configuration Tool from <installdir>\ Program Files (x86) \ Common Files \ PAM \ PAMConfig \ PamConfig.exe.
2.From the feature panel on the left in the Archive Manager Configuration wizard, click Users and verify that the database and scripts are up to date from the Database tab.
3.Click the SMTP Settings tab.
Specify the information as described below
·Server name -specify SMTP server name or IP address where the SMTP server is installed.
·Port -specify the SMTP port.
·Use TLS - select this option if the SMTP requires TLS.
·Username, Password - specify SMTP credential. Username must be in the format domain/username.
·Sender email - specify email address which will be used to hand-shake with the SMTP.
·Number of retries - specify number of retries the SMTP will try to send the message.
4.Click Apply and then close the window.
To grant permissions in ArchiveWeb
1.Log in to ArchiveWeb.
2.From the main menu, click the username dropdown and then select Manage settings.
3.From the local toolbar, click Permissions.
4.Grant the permissions to users and approvers as indicated below. For detailed steps about granting permissions, see Permissions.
|
Permission |
Default value |
Meaning |
|
Approve retention change requests |
Denied |
Allows to approve or denied the retention change request and export items |
|
Create retention change request |
Denied |
Allow to create a new retention change request and to display Retention tab at the top of the navigation bar with ability to list open, approved, denied requests and history. |
To create a retention change request
Users with the Create retention change request permission can create a retention change request from the context menu for selected item(s).
1.Log in to ArchiveWeb.
2.Click Archive from the main menu and select the Exchange.
3.Select one or more archived items.
4.For a single archived item
5.Click Menu in the preview pane and then select Log in to ArchiveWeb.
6.For selected items, the context menu appears automatically. Select Create retention change request.
7.The Create Retention Change Request dialog opens
8.Enter the information as described below:
·Task name name for retention change request
·Delete request select to create a delete request
·Set retention time to select to set a new retention time in months. The purpose for this option is create a retention change request to decrease retention time
·Delete items after the retention expires by selecting this option the expired items will be automatically deleted
·Reason for request description of request
9.Click Send request to submit the request for approval. Newly created retention change requests appear in the Open and History lists in the Retention tab. Only items which have no Legal hold flag set will be added to retention change request.
10.If the SMTP service is configured correctly, a notification email is sent to approvers who have been granted the Approve retention change requests permission. A sample email is shown below.
Retention tab
This menu option is available to all users with either the Create retention change request or Approve retention change requests permissions. The user can see list of open, approved, denied requests and history.
OPEN REQUESTS
Displays all requests that are created but have not been approved or denied. Click any request to view the items included in the request in the preview pane. The columns are described below:
|
Column |
Description |
|
Task name |
Retention change request task name |
|
Request type |
Request type: Change retention request request to decrease retention time Delete request request to delete item |
|
Requested retention |
Contains retention time requested in Change retention request task; for Delete request this column is empty |
|
Automatic Deletion |
Informs if the option "Delete items after the retention expires" is activated for the given item |
|
Submitted by |
Name of the user who submitted the request |
|
Date created |
Date-time when the request was submitted |
|
Processed by |
Name of the user who approved/denied the request |
|
Date processed |
Date-time when the request was approved/denied |
|
Submitted items |
Number of items in submitted request |
|
Status |
Request tasks status |
|
Reason |
Approve/Denied reason |
|
Reason for request |
Reason the submitter entered |
To approve a request
1.Click the Retention tab and then click Open Requests.
2.Select a request to view the items included in the request. Select ore or more items or select the checkbox in the column header to select all items.
3.Click Approve selected. The Request Approval dialog opens.
·Reason for change - enter text to explain why the change is necessary.
·I understand that the process is not reversible - select this checkbox to confirm the approval
4.Click Approve. The selected items will be asynchronously processed and their retention settings will be changed.
5.If SMTP is correctly set up, the requester will be informed through email. A sample notification email is shown below:
To deny a request
1.Click the Retention tab and then click Open Requests.
2.Select a request to view the items included in the request. All items will be included for denial.
3.Click Deny all. The Deny Request dialog opens.
·Reason for deny - enter text to explain why the request is being denied.
4.Click Deny. All items will be denied. No operation from retention change request will be processed.
5.If SMTP is correctly set up, the requester will be informed through email. A sample notification email is shown below:
To export items
1.Click the Retention tab and then click Open Requests.
2.Select a request to view the items included in the request. Select ore or more items or select the checkbox in the column header to select all items.
3.Click Export all. All items will be exported to a ZIP file. There is option to encrypt the output ZIP file with a password.
APPROVED REQUESTS
Displays all requests that are approved. Click any request to view the items included in the request in the preview pane. The columns are described below:
|
Column |
Description |
|
Task name |
Retention change request task name |
|
Request type |
Request type: Change retention request request to decrease retention time Delete request request to delete item |
|
Requested retention |
Contains retention time requested in Change retention request task; for Delete request this column is empty |
|
Automatic Deletion |
Informs if the option "Delete items after the retention expires" is activated for the given item |
|
Submitted by |
Name of the user who submitted the request |
|
Date created |
Date-time when the request was submitted |
|
Processed by |
Name of the user who approved/denied the request |
|
Date processed |
Date-time when the request was approved/denied |
|
Affected items |
Number of items approved |
|
Status |
Request tasks status. |
|
Reason |
Reason for approval |
DENIED REQUESTS
Displays all requests that are approved. The columns are described below:
|
Column |
Description |
|
Task name |
Retention change request task name |
|
Request type |
Request type: Change retention request request to decrease retention time Delete request request to delete item |
|
Requested retention |
Contains retention time requested in Change retention request task; for Delete request this column is empty |
|
Automatic Deletion |
Informs if the option "Delete items after the retention expires" is activated for the given item |
|
Submitted by |
Name of the user who submitted the request |
|
Date created |
Date-time when the request was submitted |
|
Processed by |
Name of the user who denied the request |
|
Date processed |
Date-time when the request was denied |
|
Affected items |
Number of items that were denied |
|
Status |
Request tasks status |
|
Reason |
Reason for denial |
HISTORY
Display the list of all requests (open, approved and denied). The columns are described below:
|
Column |
Description |
|
Task name |
Retention change request task name |
|
Request type |
Request type: Change retention request request to decrease retention time Delete request request to delete item |
|
Requested retention |
Contains retention time requested in Change retention request task; for Delete request this column is empty |
|
Automatic Deletion |
Informs if the option "Delete items after the retention expires" is activated for the given item |
|
Submitted by |
Name of the user who submitted the request |
|
Date created |
Date-time when the request was submitted |
|
Processed by |
Name of the user who denied the request |
|
Date processed |
Date-time when the request was denied |
|
Affected items |
Number of items that were denied |
|
Status |
Request tasks status |
|
Reason for Request |
Reason for approval or denial |
Select any request in the History view to see the affected items in the preview pane. The columns are as described below:
|
From |
Senders name |
|
To |
Recipient(s) names |
|
Subject |
Subject of the item |
|
Approved |
Indicates whether the item was approved |
|
Error |
Contains error message, if any |
The preview pane in the History view contains two predefined filters:
·Processed contains list of processed items.
oFor Change retention request items with selected checkboxes in the Approved column have been processed, retention time have been changed; if error occurred the Error column will contain a message.
oFor Delete request items with selected checkboxes in the Approved column have been processed by a Delete job, and items have been deleted; if error occurred the Error column will contain a message.
·Waiting contains list of items waiting to be processed.
oFor Delete request items with selected checkboxes in the Approved column are waiting for a Delete job to process the items.
ArchiveWeb Settings
As default, only the super-user specified in Archive Manager for Exchange or Archive Manager for Files (see note below) can access ArchiveWeb and all its functions. If another user/group should be able to manage roles, super-user can allow access for them in the following ways:
·in ArchiveWeb under logged on user / Manage settings / Permissions
·in Archive Manager for Exchange Administration Center on the Tools / Options / User Roles the given user has to be added with Modify roles option checked
·in the Archive Manager for Files Administration Center on the Settings / User management tab the given user must have the User management permission allowed
Please note: Super-user is specified in:
·Archive Manager for Exchange Administration Center / Tools / Options / User Roles)
or
·Archive Manager for Files (Enterprise Manager / Settings / User management)
Roles and Permissions pages allow permission management on user/group level. Individual users can inherit permission or can be granted direct permissions. The priority of permissions follows this order:
1.Direct permission defined for a user (blue highlight under Permissions) on a server
2.Global direct permission defined for a user (blue highlight under Permissions)
3.Inherited permission (yellow highlight under Permissions) on a server
4.Global inherited permission (yellow highlight under Permissions)
5.Default settings (no highlight under Permissions)
All defined permissions apply only for the given instance of ArchiveWeb.
On these pages you can allow or deny access to ArchiveWeb features and menu options for individual users or groups, i.e. allow or deny roles. Under Roles, users are assigned to roles. Under Permissions, roles are assigned to users.
Roles
The Roles page displays permissions categorized by roles. These permission sets can be granted to users and groups either globally or by server and location. The Roles page helps you revoke or grant a specific permission to one or more users and groups. See the Permissions page to revoke or grant one or more permissions to a specific user or group.
Steps to access the Permissions page
1.Log in to ArchiveWeb.
2.From the main menu, click the username dropdown and then select Manage settings.
3.From the local toolbar, click Roles.
Steps to grant a permission to users or groups:
|
|
NOTE: If the UseGlobalPermissionsForAllServers key is set to true or this key does not exist in the web.config file, the Roles page lists Global settings. In this case permissions for users and groups are set globally and are applicable to all servers. If the UseGlobalPermissionsForAllServers is set to false in the web.config file, all available servers will be listed and permissions can be set for users or groups for a selected server or location. Using this option can slow down the login process because all accessible servers and locations must be searched for role assignments. |
1.Either click Global or select a server to display the permissions in the right-hand pane.
2.Select a permission from the right-hand pane. In the Group and Username section, Default indicates the default settings for this permission. Specific users and groups can be added to this section to change their default permissions setting.
3.To add a user or group:
a.Click 
b.In the Find Users or Groups window, enter a group or user name in the search field. You can use the asterisk (*) as a wildcard in the search criteria or leave the field blank to include all entities. Users can be searched by user-name, logon-name or display-name. To search for Microsoft 365 users, select Office 365 user and then search for the user.
c.Select the users or groups to add. You can use Select all to add all users and groups in the search result.
d.Click OK to add the selected users and groups to the permission.
4.Set the toggle switch to 

5.To remove a user or group, click