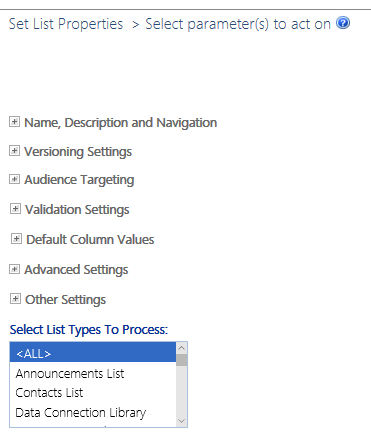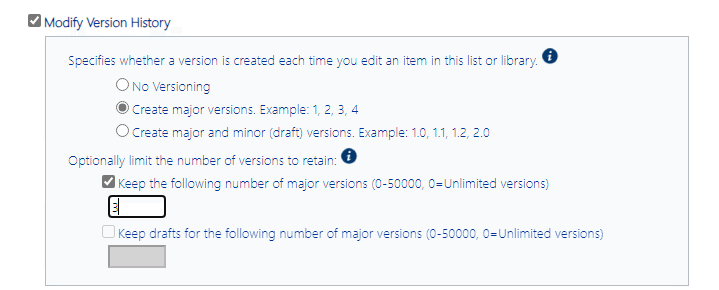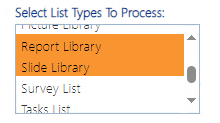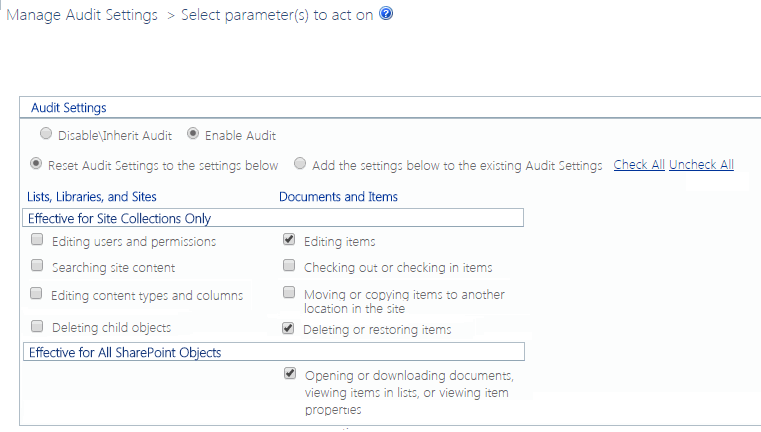Setting List Properties
Use the ControlPoint Set List Properties action to set the following properties of one or more lists within a SharePoint farm:
·name, description, and navigation
·version settings
·audience targeting
·validation settings and default column values
·advanced settings.
You can also specify the list type(s) to which you want to apply the properties.
To set list properties:
1Select the object(s) for which you want to set list properties.
2Choose Configuration > Set List Properties.
3In the Parameters section, expand the node for the category of properties you want to set.
4Check the box that describes the property you want to set.
NOTE: If you do not check the applicable property box, ControlPoint will not carry out that action.
5Specify the parameter(s) for the selected property as you would if you were setting it via SharePoint List Settings. Consult your SharePoint documentation for detailed information.
NOTE: The 
6Complete Steps 3-5 for each category of properties you want to set.
7If you want to limit the operation to one or more specific list types, Select List Types to Process.
If you chose the Run Now, option, after the operation has been processed:
·a confirmation message displays at the top of the page, and
·a ControlPoint Task Audit is generated for the operation and displays in the Results section.
If you schedule the operation, a link to the Task Audit is included in the scheduled action notification email.
See also The ControlPoint Task Audit.
Deleting Sites
The ControlPoint Delete Sites action lets you delete one or more sites from your SharePoint farm.
If you delete an entire site collection (by deleting its root site) from the source content database, any activity associated with it remains but becomes "orphaned." The site collection in the source content database will display as a deleted site collection in Site Collection Activity results only if it was active during the period covered by the analysis. A deleted site will continue to be included in activity and storage analysis results if it was active during the period covered by the analysis.
To delete one or more sites from your SharePoint farm:
1Select the site(s) that you want to delete.
NOTE: If you want to delete a an entire site collectionand have permissions to do so select the root site (which, by extension, includes all of its subsites).
2Choose Content > Delete Site.
Now you can:
·run the operation immediately (by clicking the [Run Now] button)
OR
·schedule the operation to run at a later time or on a recurring basis.
OR
·save the operation as XML Instructions that can be run at a later time.
If you chose the Run Now, option, after the action has been processed:
·a confirmation message displays at the top of the page, and
·a ControlPoint Task Audit is generated for the action and displays in the Results section.
If you schedule the action, a link to the Task Audit is included in the scheduled action notification email.
See also The ControlPoint Task Audit.
Deleting Lists
The ControlPoint Delete Lists action lets you delete one or more sites from your SharePoint farm in real time.
To delete one or more lists from your SharePoint farm:
1Select the list(s) that you want to delete.
2Choose Content > Delete List.
Now you can:
·run the operation immediately (by clicking the [Run Now] button)
OR
·schedule the operation to run at a later time or on a recurring basis.
OR
·save the operation as XML Instructions that can be run at a later time.
If you chose the Run Now, option, after the action has been processed:
·a confirmation message displays at the top of the page, and
·a ControlPoint Task Audit is generated for the action and displays in the Results section.
If you schedule the action, a link to the Task Audit is included in the scheduled action notification email.
See also The ControlPoint Task Audit.
Managing Audit Settings
The Manage Audit Settings action lets you to manage (enable and disable) SharePoint audit settings from within the ControlPoint application interface.
NOTE: Using "Manage Audit Settings" to disable or enable Audit flags will not affect auditing enabled through a SharePoint Information Management Policy for a list or library. These Audit flags are enabled at the Content Type level, and disabling auditing at the Site Collection level will not disable Content Type auditing.
In a multi-farm environment, audit settings can be managed across multiple farms.
NOTE: This feature is only available at the site collection level.
To access the Manage Audit Settings workspace:
1Select the object(s) whose audit settings you want to manage.
NOTE: If you select the entire farm or one or more Web applications or site collections, the audit settings will be applied to the site collection(s) and inherited by child objects (sites, libraries, and lists). If you want a site collection to be included in the GDPR Dashboard Sites with Auditing Enabled calculation, you must enable audit settings at the site collection level or above.
2Choose Audit and Alerts > Manage Audit Settings.
It is important to note that if your selection includes a single object, audit settings currently enabled for that object will be checked. (Enabled settings will not be checked if your scope includes multiple objects.)
To enable or change audit settings:
1Select Enable Audit.
2Use the information in the following table to determine the appropriate action to take.
|
If you want to ... |
Then ... |
|---|---|
|
reset all audit settings for the selected objects* |
·select Reset Audit Settings to the settings below ·check/uncheck each setting you want to enable/disable. |
|
add to existing audit settings for the selected objects* |
·select Add the settings below to the existing Audit Settings ·check each setting you want to add. NOTE: Remember that existing audit settings will appear checked only if they were set explicitly for all objects within the scope of your selection. |
* For most audit settings, SharePoint will only recognize and report on those that have been set at the site collection level (in the Effective for Site Collections Only section). The only setting that can be set explicitly at the site or list/library level that SharePoint will recognize is Opening or downloading documents, viewing items in lists, or viewing item properties (in the Effective for all SharePoint Objects section).
If you are enabling audit settings at the site collection level or above, all settings (except for Deleting child objects) must be enabled if you want the affected site collections to be included in the GDPR Dashboard Sites with Auditing Enabled calculation.
Now you can:
·run the operation immediately (by clicking the [Run Now] button)
OR
·complete the Enforce Policy section and schedule the operation to run at a later time.
OR
·save the operation as XML Instructions that can be run at a later time.
If you chose the Run Now, option, after the operation has been processed:
·a confirmation message displays at the top of the page, and
·a ControlPoint Task Audit is generated for the operation and displays in the Results section.
If you schedule the operation, a link to the Task Audit is included in the scheduled action notification email.
See also The ControlPoint Task Audit.
To disable audit settings:
Select Disable\Inherit Audit.
If you select this option for site collections, auditing for individual sites and lists/libraries within the site collection depends on whether auditing has been enabled for the site or list/library. If you select it for sites, libraries, or lists, whether SharePoint captures audit events depends on whether auditing has been enabled for the site collection. (By design, sites, lists, and libraries inherit most audit behavior from the site collection.)
NOTE: If you disable the auditing of any event type(s) for which ControlPoint alerts have been scheduled, you will no longer receive alerts for those events. See also Setting ControlPoint Alerts.