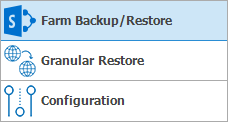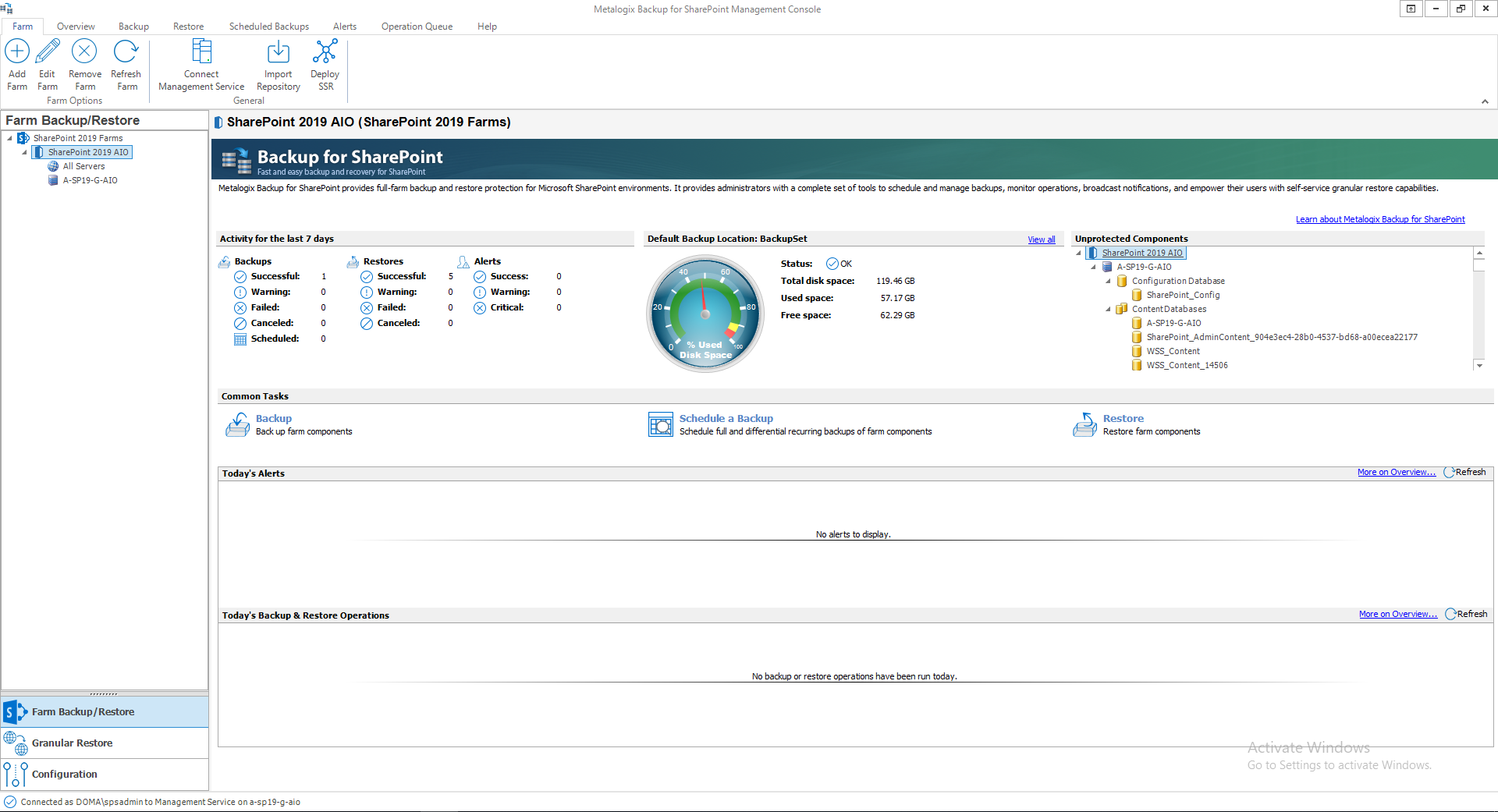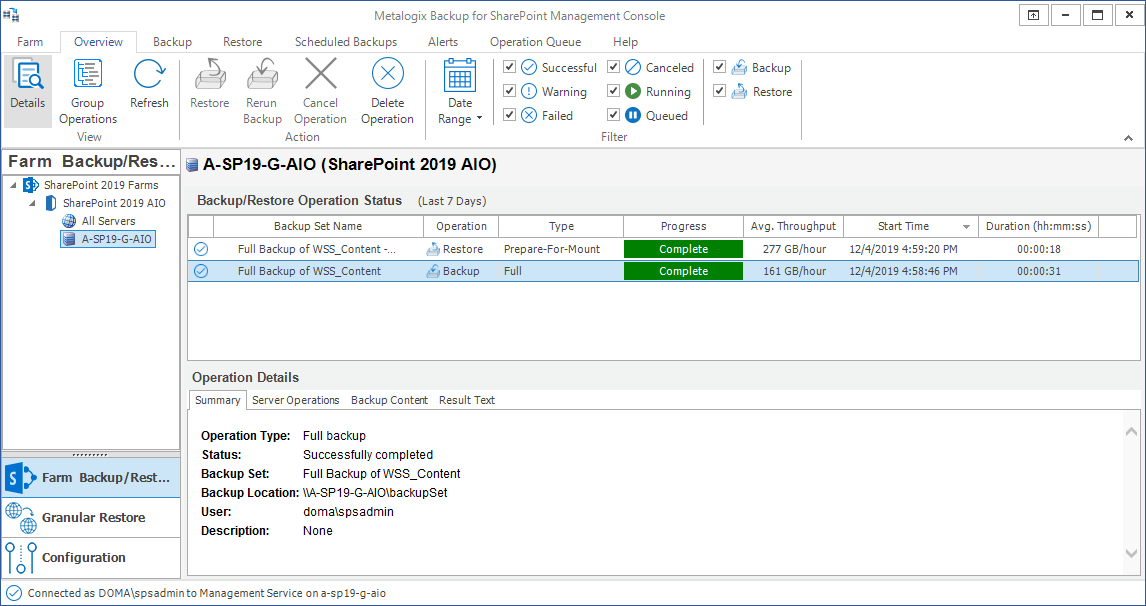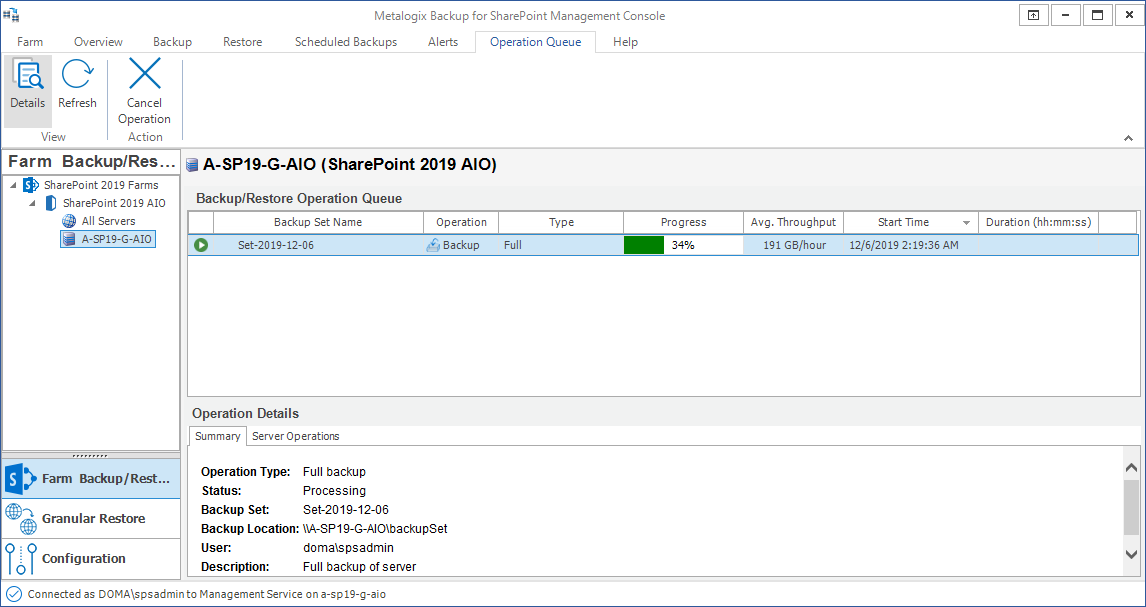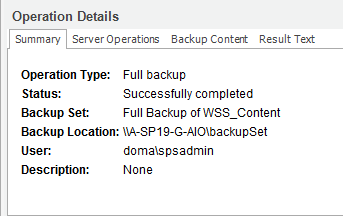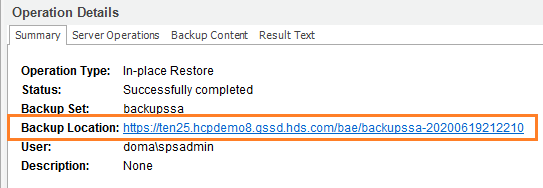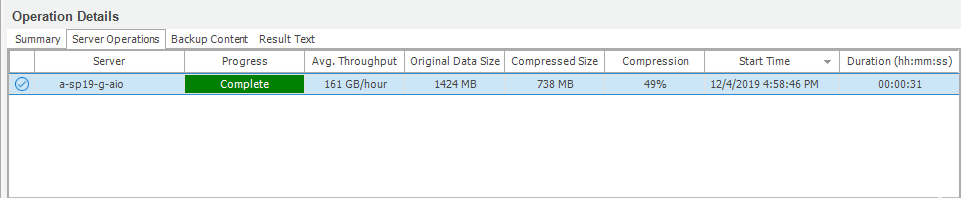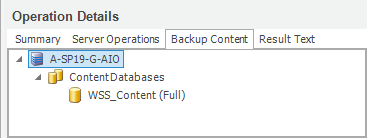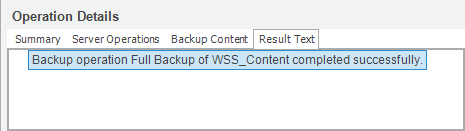Backing up SharePoint farms
Metalogix Backup for SharePoint can be used to back up SharePoint 2013, 2016, 2019 and Subscription Edition farms.
Microsoft Volume Shadow Copy Service (VSS) is used to collect data from SharePoint components as they work. Metalogix Backup for SharePoint uses VSS to back up and restore the farm components that make up your SharePoint farm while your farm is in use. Your farm must be configured to use VSS. If VSS is not enabled, Metalogix Backup for SharePoint will not be able to back up your SharePoint 2013, 2016, 2019 and Subscription Edition farms. For information about how VSS works, please consult your Windows Server documentation, or the Microsoft article Volume Shadow Copy Service Overview at http://msdn.microsoft.com/en-us/library/aa384649(VS.85).aspx.
Only SharePoint 2013, 2016, 2019 and Subscription Edition farms can use Farm Backup/Restore.
See the following topics for more information:
·Viewing the summary for farm backups
·Viewing the status of farm backup and restore operations
·Viewing scheduled farm backups
Viewing the summary for farm backups
When you select the SharePoint 2013, 2016, 2019 or Subscription Edition farms group in the Farm Backup/Restore pane, Metalogix Backup for SharePoint displays the Farm Backup/Restore Summary page for multiple farms. The Summary pane includes information about the farm that you have added to the Management Console. The information includes the following:
·Activity for the last 7 days
·Storage status
·Unprotected components
In addition, the Summary page lets you perform common tasks. You can do the following in the Summary page:
·Scheduling a full or differential farm backup
·Restore farm components or restore an object
You can also click a farm name for more information about the farm or click a backup location for additional information about the backup location.
How do I view the farm status?
You can view the status pane for any SharePoint 2013, 2016, 2019 or Subscription Edition farms from the Overview tab of the Farm Backup/Restore workspace.
To open the status pane for a SharePoint 2013, 2016, 2019 or Subscription Edition farm
1.In the Management Console, in the left pane, click Farm Backup/Restore.
2.In the Farm Backup/Restore pane, click a farm from SharePoint 2013, 2016, 2019 or Subscription Edition farms.
3.Review the information in the Summary pane for the farm.
How do I make more disk space available for backup sets?
To make additional disk space available, you can archive older backup sets. If necessary, you can import the archived backup sets and restore objects from the archived set. For more information about archiving or importing backup sets, see Archiving backup sets or Importing backup sets.
Viewing the status of farm backup and restore operations
The Overview tab of the farm backup/restore view lets you review the status of your farm backups and restore operations. By default, the tab includes a list of the backup and restore operations in the most recent seven days. You can see the name of the backup set, the type of operation, the operation progress, and other information.
The Operation Queue tab of the Farm Backup/Restore view lets you review upcoming operations. You can see the name of the backup set, the type of operation, the operation progress, and other information. You can also see the details of any operation that you select in the Overview tab.
What actions can I perform in the Overview tab?
You perform the following actions in the Overview tab:
Details - You can view or hide the Operation Details pane by clicking Details. The Operation Details pane includes additional information about the selected operation.
Group operations - You can choose to group operations in the status field by clicking Group Operations. When you group operations, differential backups are attached to the related full backups.
Refresh - You can manually refresh the operation status field by selecting Refresh.
Restore - When you select a backup operation in the status area, you can click Restore to restore the backed-up data.
Rerun Backup - When you select a backup operation in the status area, you can click Rerun Backup to run the backup operation again.
Cancel operation - When you select a running operation, you can click Cancel Operation to stop the operation.
Delete operation - When you select an operation, you can click Delete Operation to delete the operation from the status list.
Filter data in the status field - You can select or clear the check boxes in the Filter area, or provide a date range, in order to control the items that appear in the status field.
What information does the Operation Details pane include?
The details pane in the Overview tab displays the following information:
Summary
A summary of the operation is listed that includes the Operation Type, Status, Backup Set name, Backup Location, the User who initiated the operation, and the Description if entered.
If you use a supported third party backup server like the Hitachi Content Platform (HCP) the Backup Location will indicate the full path or the URI of the backup server location.
For more information about adding third party backup server locations, see Defining the Backup Service preferences.
Server operations
Information about the backup on a per-server basis, including the server name, the progress, the average throughput, the original and compressed data sizes, the compression ratio, and the start time and the duration of the operation. The backup set size on the disk may differ from the size of the backed-up data because the backup set includes information created by Metalogix Backup for SharePoint about the Backup Set itself.
Backup content
The farm components included in the selected operation.
Result text
The results of the selected operation.
How do I filter the contents of the status field?
You can use the check boxes and the date range drop-down in the Filter area of the ribbon in the Overview tab to control what appears in the Backup/Restore Operation Status field.
To filter the contents of the status list
1.Select the check boxes for items that you want to show in the Backup/Restore Operation Status list. Clear the check boxes for items that you want to hide.
2.Click Date Range to specify a range for the items in the Backup/Restore Operation Status field. The default is the last 7 days.
What actions can I perform in the Operations Queue tab?
You perform the following actions in the Operation Queue tab:
Details - You can view or hide the Operation Details pane by clicking Details. The Operation Details pane includes additional information about the selected operation.
Refresh - You can manually refresh the operation status field by selecting Refresh.
Cancel operation - When you select a queued operation, you can click Cancel Operation to stop the operation.
Viewing farm backup alerts
The Alerts tab of the Farm Backup/Restore view in the Management Console lets you view, delete, and configure the related alerts.
How do I view the farm backup alerts?
Use the Alerts tab in the Farm Backup/Restore view to view the existing farm backup alerts.
To view alerts
1.Open the Management Console.
2.From the Management Console workspace selector click either Farm backup/Restore or Granular Restore.
3.Select the farm for which you want to set alerts.
4.From the Alerts tab, click Refresh to get the latest set of alerts.
How do I go to the operation that triggered an alert?
You can navigate from the Alerts view see the operation that triggered the alert in the Overview tab.
To go to the operation that triggered an alert
1.In the Alerts view, click any alert to select it.
2.From the ribbon of the Alerts tab, click Go to Operation.