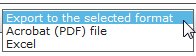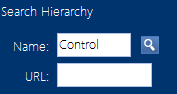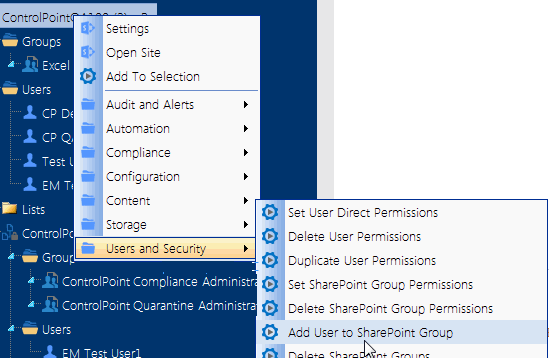Searching for SharePoint Sites
The ControlPoint search functionality is designed to complement that used by SharePoint.
The SharePoint search focuses on content (documents, users, and so on) based on metadata and/or words within the content. The ControlPoint search focuses on finding SharePoint sites based on their properties.
ControlPoint lets you:
·locate SharePoint sites by entering simple search terms or using an Advanced Search, and
·find a SharePoint site within the context of the ControlPoint SharePoint Hierarchy using the Search Hierarchy function.
A search can also be used to locate objects in the Change Selection pane and the various object pickers used throughout ControlPoint.
TIP: For locating sites within a very large farm, consider using the ControlPoint search functionality as a time-saving alternative to browsing through the SharePoint Hierarchy.
Performing a Simple or Advanced Search
To locate sites within your SharePoint environment, you can perform either:
·a simple search (by entering a full or partial site name or url), or
·an advanced search (by selecting from a variety of criteria on which to base your search).
NOTE: Simple and advanced searches use cached data collected by the ControlPoint Discovery job. This means that it will take less time to process then a hierarchy search, which by default uses real-time data.
To perform a simple search:
1From the left navigation frame choose Search.
2Enter a full or partial site name in the Simple Search Terms box.
3Click the magnifying glass icon (
NOTE: Results will include sites that match any part of the text string that you entered.
To perform an advanced search:
1Use one of the following options:
§From the SharePoint Hierarchy or Search Hierarchy results, select the object(s) on which you want to perform your search. Right-click and choose Advanced Search.
§From the left navigation frame Search tab, choose Advanced Search.
NOTE: When you initiate your search from anywhere within the SharePoint Hierarchy, the scope of the search will be limited to sites within that level of the hierarchy. When you initiate the search from the Search tab, the search will include all matching sites within the farm. The Central Administration site, however, is always excluded from search results.
2In the Parameters section, select/enter the criteria you want to use to narrow your search.
You can:
§enter a full or partial Site Name and/or Site URL
NOTE: If you enter a Site URL, only the URLs of sites within the SharePoint farm for which you have management permissions will be included in the search. Links from a page in the farm to other sites in the farm or content outside the farm will not be searched. In addition, unlike the simple search, if you enter more than one word in the name field, the full string as you typed it must occur within a site name for it to display in the results.
§select one or more site attributes:
§Site Template Used or Not Used
§Web Parts Used or Not Used
§System Master Page Used or Not Used, and/or
§Site Theme Used or Not Used.
NOTE: Because the search uses cached data, the drop-down lists for the above attributes are populated with items that are current as of the last time ControlPoint Discovery was run and contain values that have actually been used within the selected scope.
§specify one or more site parameters, by selecting the appropriate operator (>=, <=, or =) and entering a value for:
§number of Files
§Size (KB)
§Quota
§% of Quota
§Created date, and/or
§Last Modified date.
NOTE: If you enter a Quota <= a specified value, sites for which a quota has not been set will also be included in results.
§select a Security level that is currently in use in the site's "has permissions" field.
§select whether you want to find sites which have permissions that are either Inherited or Unique.
§find sites for which a specific user has permissions; by selecting a user.
You can, optionally, further narrow your search by locating only those sites for which the user or group has permissions at a specific level.
If you have a SharePoint Server farm and the ControlPoint Application Administrator has defined Custom Properties, you can locate sites that have been assigned specific Custom Properties via the Set Site Properties action. (This section does not display for SharePoint Foundation farms.)
NOTE: The search will return only those sites that meet all of the criteria you specify, including Not Used criteria. For example if you are searching for sites that do not use the Team Site template and do not use the Cardinal theme, only sites which use neither will be included in results.
All of the sites that meet the criteria you specified display in the Search Results.
If you want to initiate a new search or change search criteria, first click [Reset] to clear the contents of the Advanced Search window.
Working with Simple or Advanced Search Results
All simple and advanced search results pages include a standard header and footer, in addition to search results detail.
Search Results Toolbar
ControlPoint search results pages employ a report toolbar that contains page navigation, zoom, find, export, and print capabilities.
Search Results Header
The search results header sections contains summary information, including the search criteria used, as well as the scope of the search (as determined by the level at which the search was initiated).
The Cached field displays the date and time that the cache was last refreshed via ControlPoint Discovery. The search results are current as of that date and time.
Search Results Footer Information
The search footer contains the following information:
·the name of the administrator who generated the search (which can be useful if search results are exported or printed and distributed, since the content of the search reflects that administrator's permissions)
·the number of pages in the search (you can scroll through multi-page search results from the results toolbar in the search results header), and
·the date and time when the search results were generated.
Acting on Search Results
From search results you can perform any of the actions described in the following table.
|
If you want to ... |
Then ... |
|---|---|
|
print search results |
from the results toolbar: a)Click the Print Preview icon ( b)Click the print icon (
(Printed results will contain only the data that is currently expanded.) |
|
export search results |
choose an Export to the selected format option from the drop-down, then click the Export link. NOTE: If you export to Excel, all data will be exported, regardless of whether it is expanded. If you export to an Acrobat (PDF) file, only data that is currently expanded will be exported. |
|
download raw analysis result data to a CSV file that can be imported into another program for further examination |
click the Download Report Data as CSV hyperlink in the results toolbar. This option differs from the csv option in the Export... drop-down in that it provides all of the raw data (including object GUIDs and internal field names, for example) used to create the results. This may be useful for troubleshooting or for more in-depth analysis. |
|
perform a ControlPoint action or analysis within the current workspace |
use the procedure for Acting on Search or Data Analysis Results. |
Searching within the SharePoint Hierarchy
Use the Search Hierarchy feature to locate sites within the ControlPoint SharePoint Hierarchy.
This feature is a useful alternative to the SharePoint Hierarchy for navigating through a large farm. In a multi-farm environment, you can only search the home farm.
NOTE: By default, the Search Hierarchy feature uses real-time data. However, to enable faster searches in large environments, ControlPoint Application Administrators can change the default value of the ControlPoint Configuration Setting. If cache data is used, however, results will not return results for which your only permissions are Full Control in the Web Application Policy.
To perform a hierarchy search:
1From the left navigation panel, choose Search.
2Under Search Hierarchy, enter a full or partial Name and/or URL.
3Click the magnifying glass icon (
All of the sites and subsites that meet all of your search criteria displayalong with associated lists, users and groupswithin the appropriate hierarchical context,
You can navigate through search results and access SharePoint pages and ControlPoint actions and analyses via the right-click menu.

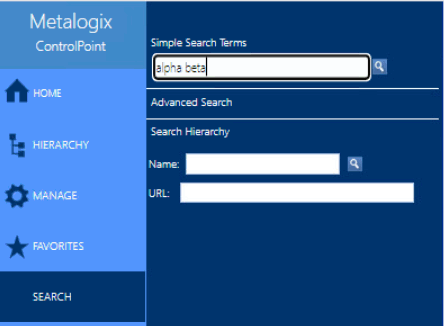
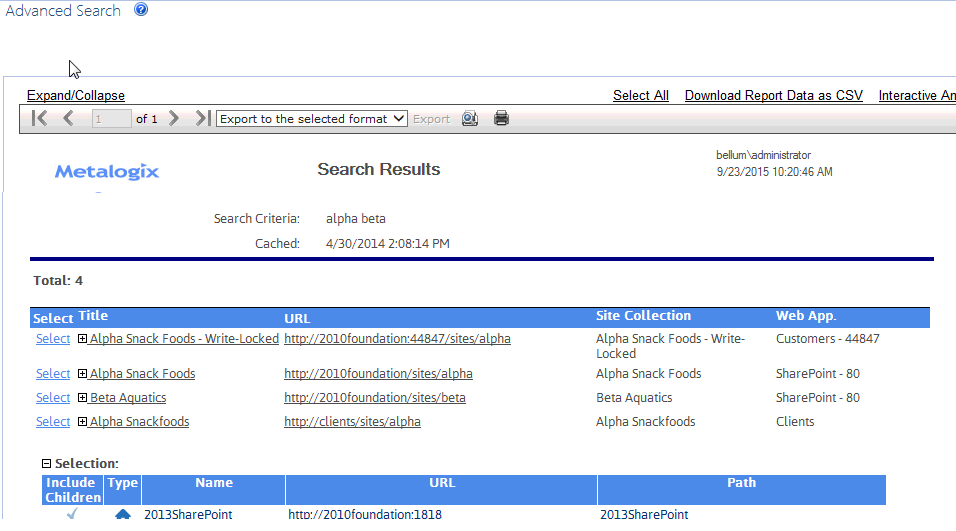
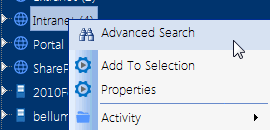
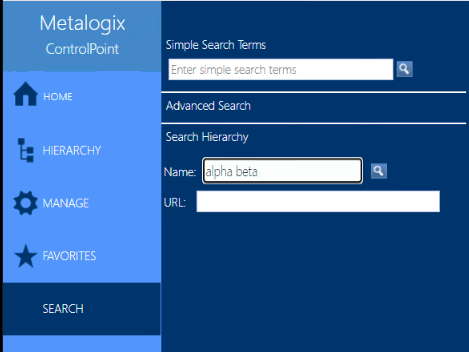
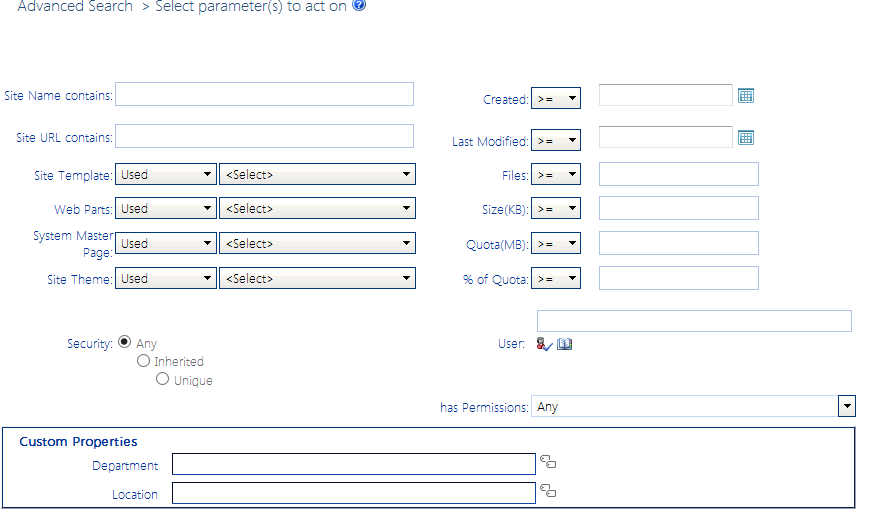
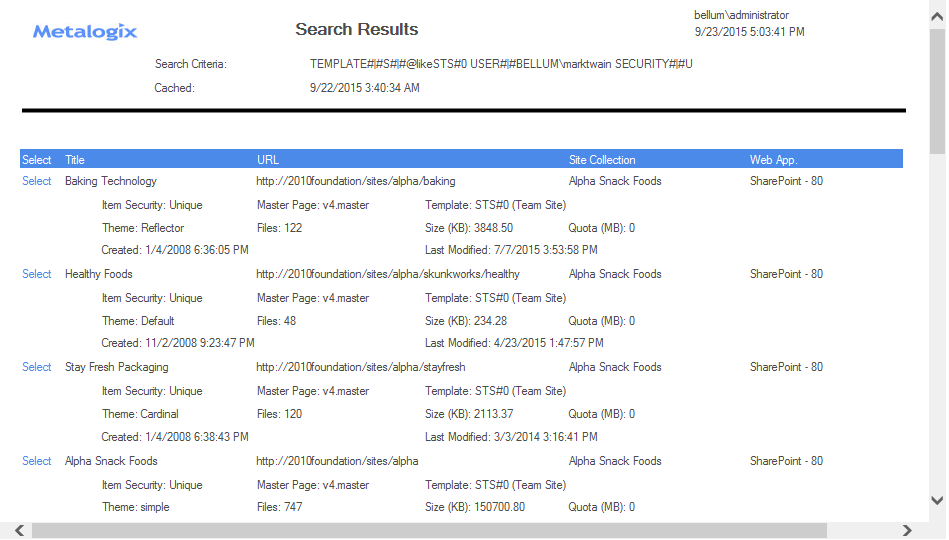



 ).
). ).
).