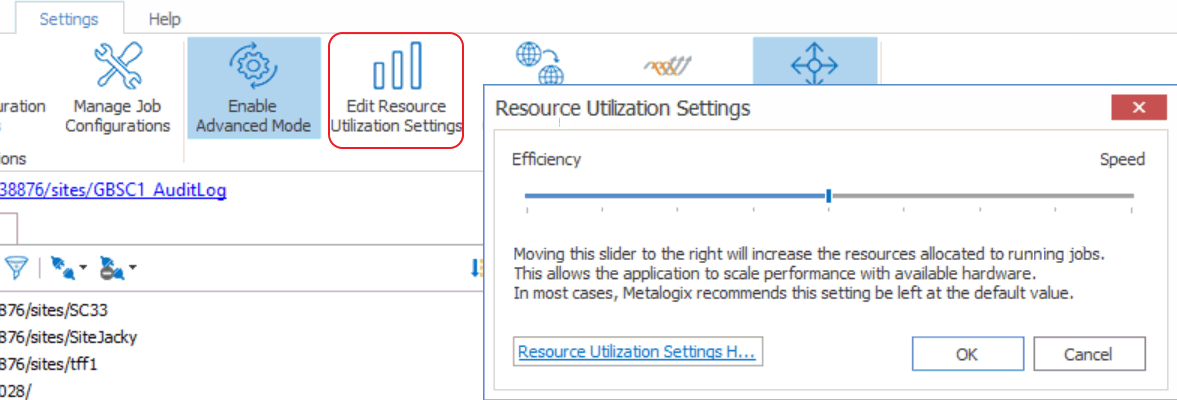Configuration Variable Files
Metalogix Content Matrix uses a set of configuration variable files behind the scenes to help set and manage settings for all of the Metalogix Content Matrix Editions. This section explains what the configuration variable files are, their general behavior, and where to find them.
Configuration variables are contained in the following three files:
·EnvironmentSettings.xml
·UserSettings.xml
·ApplicationSettings.xml
Some settings can be configured for all Product Editions, while other settings are limited to individual Product Editions.
Any settings that are configured in multiple files will be scoped to the lowest level (either in the "UserSettings.xml" file or the "ApplicationSettings.xml" file), including values that are pulled from the old EnvironmentSettings.xml file.
IMPORTANT: Make sure the Content Matrix Console is closed when making updates to configuration variable files.
This file allows users to configure general settings for all Product Editions. This means that these settings only need to be set in a single file, either for all users of the machine (if users are required to be local administrators) or for each individual user of the machine (if users are not required to be local administrators) and can be found in one of the following locations:
·If you are required to be a local administrator on the machine where Content Matrix is installed: C:\ProgramData\Metalogix
OR
·If you are not required to be a local administrator on the machine where Content Matrix is installed: C:\Users\<username>\AppData\Roaming\Metalogix\Common
UserSettings.xml File
This file allows users to configure general settings for all Product Editions for a specific user account (the logged in account). This means that these settings will be configured for all Product Editions, but only for the current user account. If another user would like to configure these same settings to work for them, they must be configured manually under the appropriate user account. It can be found in the following location:
C:\Users\<USER>\AppData\Roaming\Metalogix
This file allows users to configure settings that are limited to the specific Product Edition of Metalogix Content Matrix Console, for a specific user account (the logged in account). This means that each Product Edition, for every user account, must be configuredindividually. While the "ApplicationSettings.xml" file for each Product Edition can contain some of the same settings, there are some settings that are Edition specific (for example, some settings may only work for eRoom Edition, so they will only be available in eRoom Edition). Any settings that are replicated through various version of the file will only be applied to the specific Edition.
For example, the "AllowCheckResults" setting is available in every "ApplicationSettings.xml" file, but it must be set on an individual Product Edition basis. Setting it for SharePoint Edition will not configure it for eRoom Edition. It can be found in the following location:
C:\Users\<USER>\AppData\Roaming\Metalogix\Content Matrix Console - <Product> Edition.
Changing Resource Utilization Settings
How many threads can be used simultaneously per job in Metalogix Content Matrix is controlled by the Edit Resource Utilization Settings option, which is accessible from the Settings ribbon at the top of the Console UI.
If the option is clicked, a dialog containing a slider will appear that will allow control of the number of threads available within a single action. If the slider is moved all the way to the left, this will turn off multithreading and only allow a single thread to be used during the action. (For more information on threading, refer to the Microsoft article About Processes and Threads.)
NOTE: Turning off multithreading in this way can be a valuable way of troubleshooting whether multithreading is causing issues.
If the slider is left in the middle, it will allow twice the number of processors in threads to be created per action. For example, if the machine running Metalogix Content Matrix has a two core CPU, four threads will be able to be used if the slider is in the below state:
Moving the slider farther to the right will allow more threads to be used, but can potentially overwhelm system resources. This could lead to potential errors if the system resources cannot handle the data being migrated. There is a chance that if the speed is too high, you would see a slowdown in the overall migration, because the migration is trying to run actions faster than the resources properly allow.
While this value can be set through the Content Matrix Console, you can also set it through the back end, if the UI setting does not seem to be working for you. Please contact Quest Support for more information on this back end setting.
Frequently Asked Questions
This section answers some of the most frequently asked questions about using Metalogix Content Matrix.
Images Not Migrating with eRoom Content
Question
I have migrated some content from eRoom, but the images within the content do not seem to have been migrated. What could be the issue, and what are the possible solutions?
Answer
In eRoom, images are generally stored in Database lists. When eRoom Edition migrates these images it uses an HTML method.
If images haven't migrated after the Database has been migrated, the first thing to do is check the log file for any warnings or errors for the image item. Search through the log for an image item that failed to migrate, and open its Log Item Details, and go to the Error Details tab. In the Error Details you can see the URL that eRoom Edition used to fetch the image from (not the SourceURL). Copy the image URL, and enter it into a web browser to see if it works (if the image is displayed).
The most common cause of images not migrating, is that this URL isn't completely correct. In some cases there is an extra "bit" added to the URL. This is usually an extra "/eRoom" added near the root of the URL. Remove this extra bit and try to view the image through the URL again. If it works then proceed to the next step. If not, continue adjusting the URL until you find one the allows your browser to view the image.
Once you have the correct URL, make a new connection to eRoom using the root address of this image URL, then try re-migrating your image.
If the issue persists after this, please contact Quest Support.