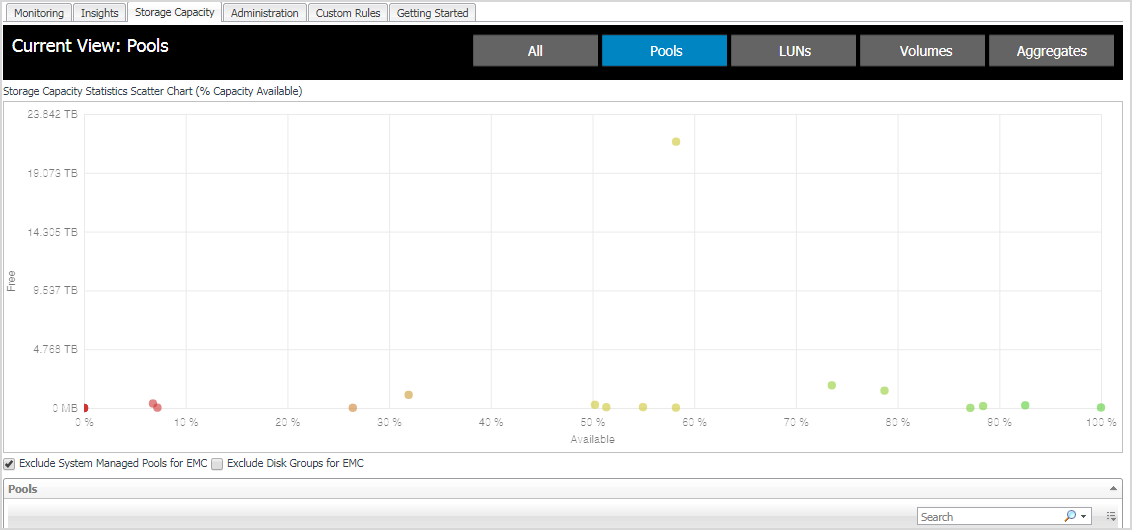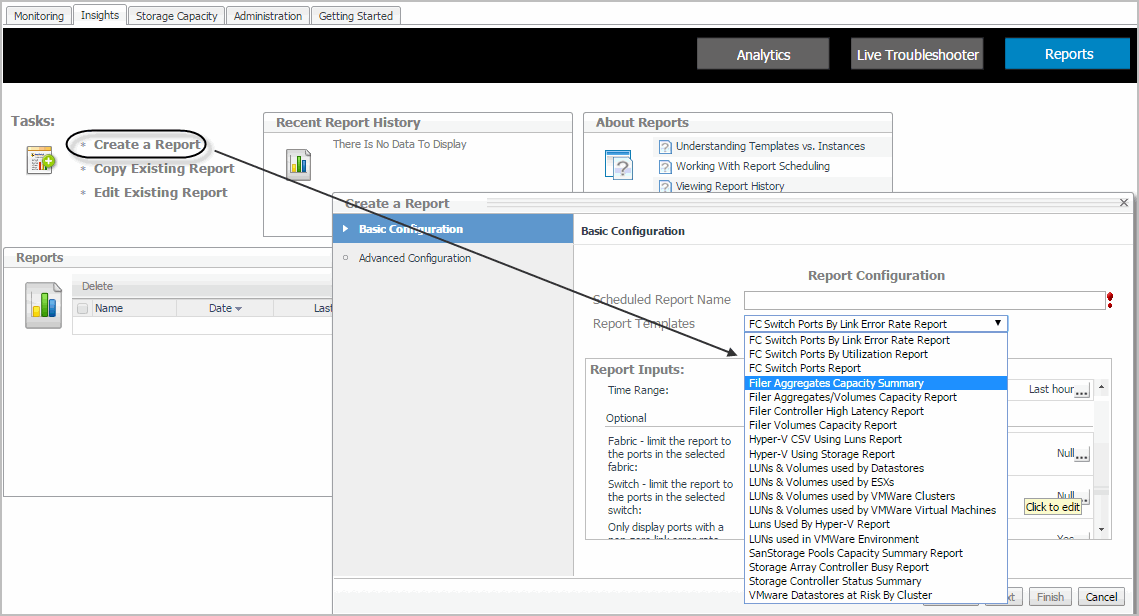Capacity Reports
Low Capacity Rule
The value of these registry variables can be easily modified to meet the needs of your environment.
Storage Capacity tab
The Storage Capacity tab includes charts and tables for monitoring the capacity being used by the all devices, pools, LUNs, NASVolumes, or aggregates. Select what you want to monitor by clicking one of the following button at the top of the view: All, Pools, LUNs, Volumes, or Aggregates.
|
Health score. For details about how health scores are calculated, see Pool and Volumes health scores. | |
Health scores are base on two criteria:
If long term (preferred) or short term predictive data is available, the starting score is reset:
> 300 days to full: set to 100%
> 200 days to full: set to 85%
> 100 days to full: set to 70%
Any computed values over 100 are changed to 100%.
Any computed values < 0 are changed to 0%.
Any computed values over 100 are changed to 100%.
Any computed values < 0 are changed to 0%.
Creating Storage Reports
|
1 |
|
2 |
Click Finish to generate the report. |