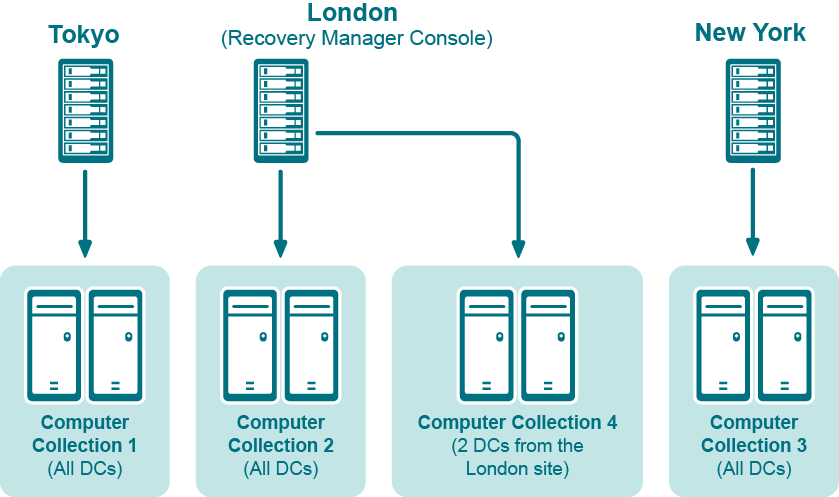How does Recovery Manager for Active Directory isolate domain controllers during forest recovery?
The overall success of a domain or forest recovery operation very much depends on the domain controllers being restored from backups. Not only it is important to ensure these domain controllers are restored from recent and trusted backups, it is also necessary to temporarily isolate these domain controllers to guarantee that no dangerous or unwanted data will be replicated to them from their replication partners and to block requests to Active Directory from client workstations during the recovery. Recovery Manager for Active Directory isolates domain controllers by creating a service dependency and using custom Internet Protocol security (IPSec) rules.
Before isolating the domain controllers being restored from backups, Recovery Manager for Active Directory backs up the IPSec settings existing in your environment to revert to these settings later.
Then, at the recovery step named Enable domain controller isolation, Recovery Manager for Active Directory does the following:
-
Establishes a dependency between the IPsec Policy Agent (PolicyAgent) service and the Active Directory Domain Services (NTDS) service. As a result, the Active Directory Domain Services service cannot start until the IPsec Policy Agent service starts.
-
Activates a number of custom IPSec rules defined in the IsolateDC.bat file.
The IsolateDC.bat file is located in the Recovery Manager for Active Directory installation folder (by default, this is %ProgramFiles%\Quest\Recovery Manager for Active Directory). The IPSec rules defined in the IsolateDC.bat file block all IP traffic between the domain controllers and their replication partners, except for the IP traffic generated by the following tools/services:
-
Remote Desktop Connection client
-
Ping command
-
File sharing services
-
Domain Naming System
These IPSec rules also apply to the IP traffic from the domain controllers to the Forest Recovery Console computer. Traffic from the Forest Recovery Console computer to the domain controllers is not affected by these IPSec rules.
| Note |
You can edit the IsolateDC.bat file to define the IPSec rules that become active during recovery. However, we cannot guarantee that problems that may occur if you incorrectly edit the IsolateDC.bat file can be solved. Edit the IsolateDC.bat file at your own risk. |
At the recovery step named Ensure that domain controller isolation is disabled, Recovery Manager for Active Directory removes the dependency between the Active Directory Domain Services service and the NTDS service and uses the UnisolateDC.bat file to revert to the pre-recovery IPSec settings.
The UnisolateDC.bat file is located in the Recovery Manager for Active Directory installation folder (by default, this is %ProgramFiles%\Quest\Recovery Manager for Active Directory).
How does Recovery Manager for Active Directory select a DC to add the global catalog during forest recovery?
When recovering an Active Directory forest, Recovery Manager for Active Directory adds the global catalog to the DCs that acted as global catalog servers before the recovery, provided that these DCs were successfully restored from backup.
If none of DCs that acted as global catalog servers before the recovery were successfully restored from backup, Recovery Manager for Active Directory adds the global catalog to the DC which was assigned the schema master role during the recovery.
Best practices for using Computer Collections
This section provides some recommendations for performing granular restore operations with Recovery Manager for Active Directory.
A Computer Collection allows you to group the computers (domain controllers or AD LDS (ADAM) hosts) to which you want to apply the same backup creation settings. For more information on how to create and manage Computer Collections, see the User Guide supplied with this release of Recovery Manager for Active Directory.
It is recommended to add computers to the same Computer Collection if you want to apply the same backup storage policy to all these computers.
For instance, you may want to store domain controller backups in one central location accessible to the Recovery Manager Console over a fast link. This scenario eliminates the need to copy the backups across the network before running an online restore operation and allows you to centrally manage the restore.
- Set up the same backup creation schedule for all these computers.
The following diagram provides an example of using Computer Collections:
Figure: Example of Using Computer Collections
In this example, the Recovery Manager Console is installed in the London site. Computer Collections 1, 2, and 3 include all domain controllers from the Tokyo, London, and New York sites, respectively. Computer Collection 4 includes two domain controllers from the London site. Backups of these two domain controllers are accessible to the Recovery Manager Console via a fast link and can be used to perform selective online restores of Active Directory objects.
Technical characteristics
This section provides some technical characteristics of the product.