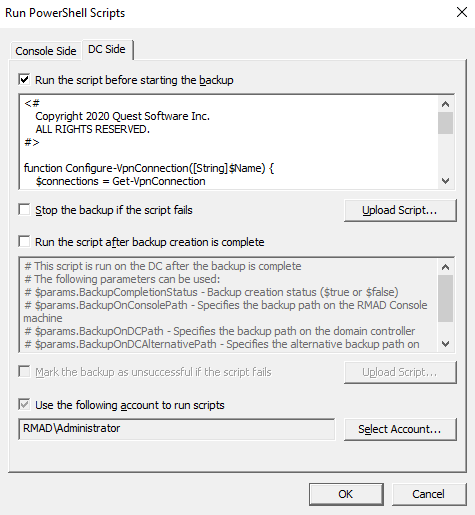Advanced tab
The Advanced tab is used to configure a number of advanced backup settings.
On this tab, you can use the following elements:
-
Limit maximum backup time This option limits the maximum backup session time.
-
Limit maximum DC backup time This option limits the maximum backup session time for a single DC.
-
Run Scripts This option allows you to customize your environment by running PowerShell scripts before and/or after creating a backup. Custom scripts can be launched either on the Recovery Manager for Active Directory Console machine or on the domain controller side.
In the Run PowerShell Scripts dialog, the following options can be specified:
-
Run the script before starting the backup - Launches specified PowerShell scripts before the backup creation process is started.
-
Stop the backup if the script fails - Stops the backup process if the script cannot be run without errors.
-
Run the script after backup creation is complete - Launches specified PowerShell scripts after backup is created.
-
Mark the backup as unsuccessful if the script fails - If the script fails, the backup process will be shown as failed with error in the RMAD console.
-
Upload Script - Using this option you can upload an existing PowerShell script file (.ps1). After the script is uploaded, the contents of the script will be displayed in the dialog and you can edit it if necessary.
-
Select Account - Here you can select an account under which the scripts will be running. For the "Console scripts", by default, the account under which the console is launched will be used. For the "DC scripts", there is no default value, and the user has to select an account. Otherwise, the settings will not be saved.
-
| NOTE |
If the script is run on a domain controller, we strongly recommend using an account with the minimum rights required only to perform the actions specified in the script. |
| NOTE |
The "Console scripts" are launched only once for each run of backup creation on the console machine. The "DC scripts" are run on each DC for which the backup is created. If the "script for DC" fails, the corresponding DC will have an error or warning. If the "console script" fails, then all DCs for which the backup process was started will have an error or warning. |
Recovery Manager for Active Directory provides an option to set the maximum timeout during which a script can run (the default value is 60 seconds). To change this value, set the HKEY_LOCAL_MACHINE\SOFTWARE\WOW6432Node\Quest\Recovery Manager for Active Directory\Options\ScriptExecTimeoutInSeconds (DWORD) registry key to <required value>.
Failed script can lead to both Warning and Error results. It depends on the specified settings:
| Option Name | Scenario 1 | Scenario 2 | Scenario 3 | Scenario 4 |
|---|---|---|---|---|
| Run the script before starting the backup | ✔ | ✔ | ||
| Stop the backup if the script fails | ✖ | ✔ | ||
| Run the script after backup creation is complete | ✔ | ✔ | ||
| Mark the backup as unsuccessful if the script fails | ✖ | ✔ | ||
| Result | Warning | Error | Warning | Error |
Script security
Running scripts can be dangerous - especially on a domain controller. Recovery Manager includes the following security measures for scripts:
- Scripts are stored in the Recovery Manager database in an encrypted form.
- Scripts are sent from the Recovery Manager console to the Backup Agent using a secure RPC channel.
- Scripts are run in memory and no temporary files are created on the disk. When running scripts, the -EncodedCommand parameter of powershell.exe is used.
- For scripts run on the domain controller, specifying a custom account under which the script will run is required. Using an account with minimum rights is recommended.
- All scripts have a timeout when running. If the timeout is exceeded, the script will be forcibly stopped.
- The result of the script running is recorded in the Windows Event Log.
Agent Settings tab
| NOTE |
For Recovery Manager for Active Directory 10.1 or higher: Make sure that you use the Backup Agent version supplied with this release of Recovery Manager for Active Directory. |
The Agent Settings tab is used to specify settings for Backup Agent and Forest Recovery Agent.
| Note |
To install Forest Recovery Agent, the account under which Recovery Manager Console is running must be added to the Builtin\Administrators domain local group. |
-
Use the following account to access Backup Agent. Allows you to explicitly specify a user account under which you want the Recovery Manager Console to access Backup Agent. When this check box is cleared, the Recovery Manager Console uses the account under which it is running to access Backup Agent. To explicitly specify a user account, select this check box, and then click Select Account to specify the account credentials.
-
Use preinstalled Backup Agent. Allows you to enable or disable the automatic installation of the Backup Agent. The next table explains how Recovery Manager for Active Directory behaves when this check box is selected or cleared.
Product behavior
When this check box is selected
-
Recovery Manager for Active Directory backs up only those computers where the Backup Agent is preinstalled manually.
-
Recovery Manager for Active Directory does not automatically install the Backup Agent on the computers in the Computer Collection.
When this check box is cleared
-
Recovery Manager for Active Directory automatically installs the Backup Agent before backing up a computer where the agent is not preinstalled manually.
-
When the backup operation completes, Recovery Manager for Active Directory removes the automatically installed Backup Agent.
-
If the Backup Agent was manually preinstalled on the computer to be backed up, Recovery Manager for Active Directory will use that agent to back up data on the computer. Recovery Manager for Active Directory does not remove preinstalled Backup Agent after the backup operation completes
For more information on how to install, update, and uninstall the Backup Agent or discover the Backup Agent instances that were manually preinstalled in your environment, see Managing Backup Agent.
-
Automatically configure Windows Firewall. Select this check box to have Recovery Manager for Active Directory automatically configure Windows Firewall on target Windows Server 2008-based or Windows Server 2012-based DCs, so that Recovery Manager for Active Directory can back up these DCs.
-
Ensure Forest Recovery Agent is deployed. Select this check box if you want the application to verify whether Forest Recovery Agent is installed on each domain controller the Collection includes. The application reinstalls Forest Recovery Agent, if necessary. For more information, see Using Forest Recovery Agent.
Console Storage tab
When the backup is triggered and any specified backup path is not available, no backup is created, neither in the remote storage nor in the local storage. The backup creation session will fail.
| NOTE |
Options on this tab are not supported for BMR backups. The BMR backups location is configured on the Remote Storage tab. |
This tab includes the following elements:
-
Save Backups on the Recovery Manager Computer. Select this check box to save backup files either on the Recovery Manager for Active Directory computer. Enter the location for backup files in the Backup file name format box. If you specify a UNC share, backup files will be streamed to that share via the Recovery Manager for Active Directory computer.
-
Backup file name format. Use the provided space to specify format for paths and names of .bkf files where to store backups. The path format may include optional expressions that enable the automatic creation of subfolders. The file name format may also include expressions. For example, you might specify C:\DIRNAME\%COMPUTERNAME%\%DATETIME%. As a result, backups for different computers will be saved in separate subfolders. In addition, the file name of each backup will be composed of the date and time of the backup creation.
-
Expression. Click this button to specify optional path and file name notations in Backup file name format. You can choose the following expressions:
-
Default backup storage (%BACKUPS%). Path to the default backup storage folder. The default path is as follows: %AllUsersProfile%\Application Data\Quest\Recovery Manager for Active Directory\Backups.
-
Domain (%DOMAIN%). Name of the home domain of the computer being backed up.
-
Computer name (%COMPUTERNAME%). Name of the computer being backed up.
-
Date and Time (%DATETIME%). Date and time of the backup creation.
-
-
Browse. Click this button to locate the folder where backups are to be stored.
-
Sample path and file name matching the specified format. View an example of the path and file name that matches the format string supplied in Specify format for backup file name.
-
For each computer, delete all backups except the last <Number>. Select this check box to retain only a limited number of backups for each computer, and then specify the number in question. This check box can be selected only when Recovery Manager for Active Directory stores backups separately. To ensure that Recovery Manager for Active Directory does so, add the %DATETIME% expression to the path or file name in the Backup file name format box.
-
Store a copy of each backup. Stores a copy of each backup in an alternate location.
-
Specify format for backup file name. Provides a space for you to specify format for paths and names of .bkf files where to store copies of backups. You can use UNC names to store backups in a shared network folder. The path format may include optional expressions that enable the automatic creation of subfolders. The file name format may also include expressions. For example, you might specify C:\DIRNAME\%COMPUTERNAME%\%DATETIME%.
As a result, copies of backups for different computers will be saved in separate subfolders. In addition, the file name of each backup will be composed of the date and time of the backup creation.
DC Storage tab
| NOTE |
When the backup is triggered and any specified backup path is not available, no backup is created, neither in the DC storage nor in the Console storage. The backup creation session will fail. |
This tab includes the following elements:
-
Save backups on the backed up DC or a UNC share. Select this check box to save backup files either on the domain controller being backed up or on the Universal Naming Convention (UNC) share you specify. Enter the location for backup files. If you specify a UNC share, backup files will be directly streamed to that share from Backup Agent installed on the DC being backed up. Backup Agent accesses the DC being backed up and/or the specified UNC share under the account specified on the Agent Settings tab.
-
Backup path. Use the provided space to specify format for paths and names of files where to store backups. If you want to store backups on remote computers, the path must include UNC names. The path format may include optional expressions that enable the automatic creation of subfolders. The file name format may also include expressions. For example, you might specify
\\RemoteHost\ShareName\%COMPUTERNAME%\%DATETIME%. -
Expression. Click this button to specify path and file name notations in Backup path or Alternative backup path (optional). You can choose the following expressions:
-
Domain (
%DOMAIN%). Name of the home domain of the computer being backed up. -
Computer name (
%COMPUTERNAME%). Name of the computer being backed up. -
Date and Time (
%DATETIME%). Date and time of the backup creation.
-
-
Sample path. View an example of the path and file name that matches the format string supplied in Backup path or Alternative backup path (optional).
-
Alternative backup path (optional).
| IMPORTANT |
According to the Forest Recovery best practices, the RMAD Active Directory backup should be stored on a domain controller. At the same time, the Alternative backup path option allows you to store the same Active Directory backup on remote backup storage. This can be useful if the DC is destroyed and you want to restore it from a BMR backup and the latest Active Directory backup. The retention policy is applied to both backup paths. So, if you set it to 10, and you have both paths configured - it means that there will be 5 backups on DC and 5 backups on the remote storage. |
- Use the following account to access the backup storage. Allows you to explicitly specify a user account that will be used to access the backup storage. This option lets you work with network shares from the different security realm such as Linux shares or Azure Files.
| NOTE |
This account is used to access both backup locations. Currently, separate access accounts are not supported. |
- For each computer, delete all backups except the last (Number). Select this check box to retain only a limited number of backups for each computer, and then specify the number in question. To ensure that Recovery Manager for Active Directory does so, add the
%DATETIME%expression to the path or file name in the Backup path box.